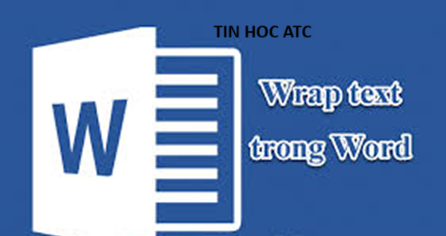Học tin học văn phòng cấp tốc tại Thanh Hóa
Trung tâm đào tạo kế toán thực tế- tin học văn phòng ATC liên tục mở các khóa Học tin học văn phòng tại Thanh Hóa,
giúp các bạn học viên có nhu cầu học tin học văn phòng ở Thanh Hóa có thêm nhiều cơ hội học tập, trau dồi thêm nhiều kỹ năng hữu dụng, áp dụng sát thực tế công việc.
ATC được đánh giá là trung tâm tin học văn phòng tại Thanh Hóa có số lượng học viên đông đảo. và thường xuyên nhận cơn mưa lời khen của học viên sau mỗi khóa học.
Không chỉ chuyên đào tạo, ATC chúng tôi còn hướng đến giá trị chia sẻ kiến thức hữu ích. Với mong muốn phổ cập tới động đảo mọi người những kiến thức hay ho của tin học văn phòng.

Cùng theo dõi trang của ATC để thường xuyên cập nhật các kiến thức hay các bạn nhé!
Trong bài viết hôm nay, ATC xin chia sẻ cùng các bạn về chủ để:
Cách tạo mục lục tự động trong Word 2016, 2013, 2010, 2007
Mục lục tự động trong Word là chức năng giúp bạn nhanh chóng tổng hợp, tóm lược được những nội dung chính có trong văn bản.
Đây là một kỹ năng tin học văn phòng quan trọng nhưng hiện vẫn còn khá nhiều người chưa biết cách tạo, cập nhật mục lục trong Word như thế nào.
Cùng ATC tìm hiểu rõ hơn qua bài viết sau đây nhé.

Cách tạo mục lục tự động trong Word 2016, 2013, 2010, 2007
Cách tạo, cập nhật mục lục trong Word tự động không quá khó. Đối với phiên bản 2016, 2013, 2010, 2007 các bạn chỉ cần thực hiện theo các bước sau để tạo mục lục:
– Bước 1: Mở một file Word bất kỳ
– Bước 2: Đánh dấu mục riêng để Word hiểu được bạn muốn chọn nó làm tiêu đề cho các mục lục.
+ Lựa chọn nội dung bạn muốn tạo Heading (phần tiêu đề), Word sẽ căn cứ vào Heading để lựa chọn làm tiêu đề.
+ Trong tab References → Chọn Add Text → Level bạn muốn áp dụng để tạo mục lục cho nội dung đã chọn. Level 1 là cao nhất và các level sau là mục con.
+ Tương tự như trên, nếu bạn muốn tạo mục lục tự động phải quy chuẩn theo mẫu ở trang đầu với các Level rõ ràng, Level 2 sẽ là mục con thuộc Level 1. Level 3 sẽ là mục con thuộc Level 2.
– Bước 3: Để tạo mục lục tự động, chọn vị trí hiển thị đầu hay cuối chúng ta bấm chọn tab References → click vào phần Tables of Content.
Bạn có thể chọn mục lục theo 2 cách có sẵn hoặc theo tự chọn với Manual table.
+ Click chọn để tạo mục lục trong Word có sẵn theo mẫu.
+ Tự tạo mục lục bằng cách nhấn vào Insert Tables of Content.
Sau khi hộp thoại xuất hiện, bạn tùy chọn các chỉnh sửa và nhấn OK để hoàn tất thao tác tạo mục lục tự động.
Cách tạo, cập nhật mục lục trong Word sẽ rất có ích trong việc tối ưu văn bản, nó thường được áp dụng với văn bản dài lên đến hàng trăm trang. Cách đánh các số trang với từng mục sẽ giúp người dùng tra cứu và tìm kiếm các thông tin trong mục nhanh hơn.
Nếu muốn xóa bỏ mục lục tự động trong Word 2016, 2013, 2010, 2007 các bạn vào tab Refrences → chọn Tables of Contents → Remove Table of Contents.

Cách tạo mục lục tự động trong Word 2003
Để tạo mục lục tự động trên phiên bản 2003 các bạn tự học Word có thể làm theo hướng dẫn sau đây:
– Bước 1: Bôi đen đoạn bạn cần làm Tiêu đề cho mục lục, tức là cấp cao nhất trong một đoạn văn, hay nhiều đoạn và gán giá trị Heading 1.
– Bước 2: Phân cấp Heading 2 cho các mục con của mục thuộc Heading 1 ở trên.
– Bước 3: Tiếp theo, để tạo mục lục các bạn tạo một trang trắng rồi chọn Insert → Reference → Index and Tables.
– Bước 4: Nhấn OK để hoàn thành
Để bỏ mục lục tự động trên Word 2003 bạn có thể bôi đen toàn bộ các mục sử dụng Ctrl + A → chọn Clear Formatting để loại bỏ toàn bộ.
Cập nhật mục lục tự động trong Word
Để cập nhật phần mục lục được tự động tạo bằng cách:
Đánh dấu Heading styles → click chọn References → Update Table.
Bạn có thể chọn Update page numbers only để chương trình chỉ thực hiện cập nhật lại số trang hoặc Update entire table nếu bạn muốn cập nhật cả phần nội dung của mục lục.
Trên đây, chúng tôi là hướng dẫn chi tiết cách tạo, cập nhật mục lục trong Word với các phiên bản khác nhau. Hy vọng những kiến thức trên đây có thể giúp các bạn sử dụng công cụ MS Word một cách hiệu quả, phục vụ tốt nhất cho học tập và công việc của mình. Ngoài phần mục lục tự động này các bạn có thể khám phá thêm nhiều tính năng hữu ích khác trong MS Word thông qua các khóa học chuyên sâu tại ATC
Giảng viên nhiệt huyết, giàu kinh nghiệm; phương pháp học hiện đại; thời gian học linh hoạt; chi phí tiết kiệm;… là tất cả những gì bạn sẽ nhận được khi đến với ATC. Vậy còn chần chờ gì nữa mà không gọi ngay đến ATC để đăng ký một lớp học phù hợp nhất cho mình.
Liên hệ và đăng ký học tại:
TRUNG TÂM KẾ TOÁN THỰC TẾ – TIN HỌC VĂN PHÒNG ATC
Hotline: 0961.815.368 | 0948.815.368
Địa chỉ: Số 01A45 Đại Lộ Lê Lợi – P.Đông Hương – TP Thanh Hóa
(Mặt đường đại lộ Lê Lợi, cách cầu Đông Hương 300m về hướng Đông).
Trung tâm tin học tại Thanh Hóa
Trung tâm tin học tại Thanh Hóa
Trung tâm tin học tại Thanh Hóa
Trung tâm tin học uy tín ở Thanh Hóa