Học tin học văn phòng tại Thanh Hóa
Cách hiển thị từng trang một văn bản như thế nào? Bạn đã biết cách làm chưa? Cùng theo dõi bài viết sau nhé!
Cách 1: Thay đổi cài đặt View Layout
Bước 1:
Kích hoạt tài liệu Word cần thực hiện thay đổi.
Bước 2:
Truy cập thẻ View trên thanh công cụ ribbon.
Bước 3:
Trong nhóm tính năng Views bạn sẽ thấy có 5 tùy chọn, trong đó có ba tùy chọn cần lưu ý gồm: Read Mode, Print Layout và Web Layout.
Theo mặc định tùy chọn Print Layout sẽ được chọn để bạn có thể biết được tài liệu khi in ra sẽ có bố cục như thế nào, giống như hình dưới đây.
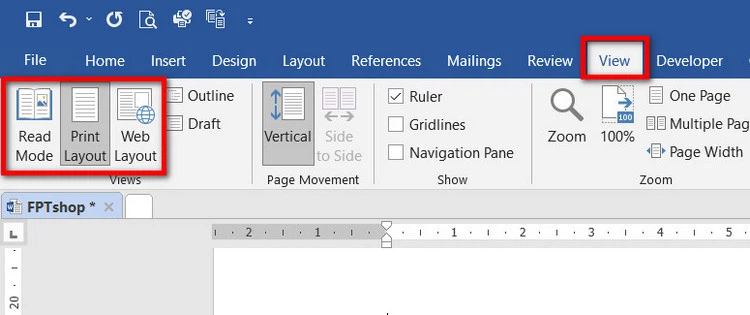
Bước 4:
Nếu bạn bấm tùy chọn Web Layout. Lập tức trang tài liệu sẽ hiển thị ở dạng tối đa theo chiều dọc hai bên, tương tự như khi bạn duyệt web với nhiều không gian hiển thị hơn và không còn phân tách giữa các trang tài liệu.
Như vậy tùy chọn hiển thị Web Layout đặc biệt phù hợp để bạn đọc các tài liệu có nhiều trang với rất nhiều nội dung và hình ảnh. Vì toàn bộ tài liệu sẽ hiển thị dưới dạng một trang duy nhất, giúp bạn đọc một cách liền mạch mà không bị ảnh hưởng
Trong trường hợp bạn không muốn sử dụng các nút tùy chọn từ menu View thì có thể bấm một trong ba nút ở góc dưới cùng bên phải của cửa sổ Word, giống như hình trên đây
Từ trái qua phải các nút bấm gồm chế độ Read Mode, Print Layout và Web Layout.
Cách 2. Thay đổi tỷ lệ Zoom
Ngoài cách thay đổi cài đặt View Layout ở trên thì Word còn có một tùy chọn khác để bạn buộc Word chỉ hiển thị từng trang văn bản một trên màn hình.
Bước 1:
Trong cửa sổ tài liệu Word đang mở, bạn quan sát ở góc dưới cùng bên phải sẽ thấy một thanh trượt hiển thị tỷ lệ % với dấu cộng và dấu trừ như hình dưới đây.
Bây giờ bạn chỉ cần kích chuột trái vào tỷ lệ % thu phóng của tài liệu. Lập tức cửa sổ Zoom sẽ hiển thị, giống như hình dưới đây.
Bước 2:
Trong cửa sổ Zoom hiển thị cung cấp rất nhiều tùy chọn thu phóng khác nhau, có thể theo tỷ lệ % đã thiết lập sẵn 75%, 100% hoặc 200% hay hiển thị theo chiều rộng trang (Page width), chiều rộng văn bản (Text width), toàn bộ trang (Whole page)….
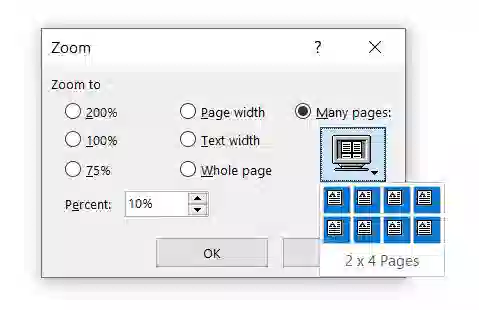
Tuy nhiên trong trường hợp này bạn hãy kích tùy chọn Many pages ở góc ngoài cùng bên trái. Sau đó bấm vào biểu tượng màn hình máy tính.
Bước 3:
Trong menu xổ xuống bạn rê chuột từ góc trái ở trên xuống góc phải ở dưới để chọn các tùy chọn kích thước hiển thị như 1×1, 1×2, 2×2… Tương ứng với mỗi tùy chọn khi được chọn, mục Percent sẽ hiển thị tỷ lệ % tương ứng với tùy chọn đó.
Bước 4:
Cuối cùng bấm nút OK và tài liệu Word sẽ hiển thị theo đúng tùy chọn của bạn. Ví dụ bạn chọn 2×2 rồi bấm OK thì tài liệu Word sẽ hiển thị 2 trang cùng một lúc trong một cửa sổ như hình dưới đây.
Bước 5:
Để quay trở lại tỷ lệ thu phóng mặc định 100%, trong cửa sổ Word đang mở bạn chỉ cần kích giữ chuột trái, đồng thời sử dụng con lăn của trỏ chuột để tăng/giảm tỷ lệ % hiển thị tài liệu cho đến khi bạn thấy vừa ý.
Trên đây là bài viết hướng dẫn cách hiển thị từng trang văn bản một, tin học ATC cảm ơn các bạn đã theo dõi bài viết!
Chúc các bạn thành công!

TRUNG TÂM ĐÀO TẠO KẾ TOÁN THỰC TẾ – TIN HỌC VĂN PHÒNG ATC
DỊCH VỤ KẾ TOÁN THUẾ ATC – THÀNH LẬP DOANH NGHIỆP ATC
Địa chỉ:
Số 01A45 Đại lộ Lê Lợi – Đông Hương – TP Thanh Hóa
( Mặt đường Đại lộ Lê Lợi, cách bưu điện tỉnh 1km về hướng Đông, hướng đi Big C)
Tel: 0948 815 368 – 0961 815 368

Địa chỉ đào tạo tin học văn phòng cấp tốc tại Thanh Hóa
Địa chỉ đào tạo tin học văn phòng cấp tốc ở Thanh Hóa








