Học tin học văn phòng tại Thanh Hóa
Có những cách tạo mục lục cho excel, đó là những cách nào? Chúng ta cùng tìm hiểu trong bài viết này nhé!
-
Cách 1: Sử dụng phím tắt để tạo Mục lục trong Excel
Trước tiên, người dùng cần đặt tên các sheet của mình để dễ dàng tìm kiếm hơn. Sau đó, bạn nhấn tổ hợp phím Ctrl + K > Bảng chèn siêu liên kết (Insert Hyperlink) sẽ hiển thị.
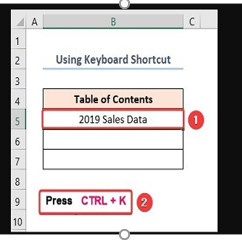
Chọn vào mục Place in This Document ở menu bên trái > Chọn tên bảng tính của bạn sau đó nhấn OK > Sau đó, liên kết sẽ được chèn vào và bạn hãy thực hiện quy trình tương tự cho các bảng tính khác.
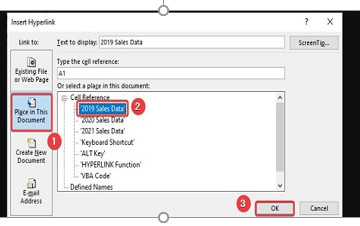
Kết quả của thao tác trên như hình dưới đây. Như vậy, bạn đã thực hiện thủ công tạo mục lục cho sheet của mình.
-
Cách 2: Sử dụng hàm HYPERLINK để tạo mục lục cho Sheet trong Excel
Bạn có thể tạp mục lục trong Excel bằng cách sử dụng hàm Hyperlink như sau:
- B1: Đặt con trỏ chuột ở nơi bạn muốn làm mục lục, ở đây là mình dùng ô B5.
- B2: Sau đó, bạn nhập hàm =HYPERLINK(“#’2019 Sales Data’!A1″,”2019 Sales Data”). Lưu ý, bạn hãy thay các giá trị tương ứng với dữ liệu của mình nhé. Cụ thể:
- Dấu #là cho biết các sheet nằm trong cùng một file Excel.
- “2019 Sales Data”: Là đối số friendly_name tùy chọn cho biết rằng chuỗi văn bản được hiển thị dưới dạng liên kết.
- ‘2019 Sales Data’!A1: đối số link_location và đề cập đến vị trí của sheet.
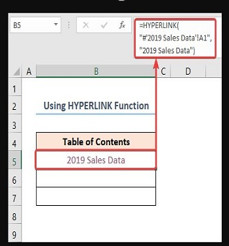
- B3: Thực hiện tương tự cho các sheet tiếp theo (Ví dụ như hình).
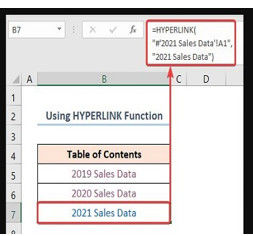
- B4: Kết quả quá trình này.
3. Cách 3: Tạo mục lục trong Excel bằng code VBA
Trong trường hợp bạn cần lấy số cột phù hợp thì việc tạo mục lục bằng code VBA khá là tiện ích. Cách thực hiện như sau:
- Bước 1: Bạn cần mở Visual Basic Editor bằng cách: Tại file Excel của bạn, nhấn vào tab Developer> Nhấn chọn vào mục Visual Basic.
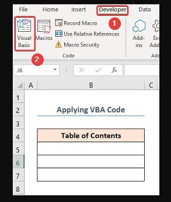
- Bước 2: Khi trình soạn thảo Visual Basicmở ra, bạn nhấn vào tab Insert > Chọn Module. Sau đó, bạn sao chép mã bên dưới và dán vào cửa sổ mới hiển thị.
| Sub Excel_Table_Of_Contents()
Dim alerts As Boolean Dim y As Long Dim Wrksht_Index As Worksheet Dim Wrksht As Variant alerts = Application.DisplayAlerts Application.DisplayAlerts = False On Error Resume Next Sheets(“TOC”).Delete On Error GoTo 0 Set Wrksht_Index = Sheets.Add(Sheets(1)) Wrksht_Index.Name = “TOC” y = 1 Cells(1, 1).Value = “TOC” For Each Wrksht In ThisWorkbook.Sheets If Wrksht.Name <> “TOC” Then y = y + 1 Wrksht_Index.Hyperlinks.Add Cells(y, 1), “”, “‘” & Wrksht.Name & “‘!A1”, , Wrksht.Name End If Next Application.DisplayAlerts = alerts End Sub |
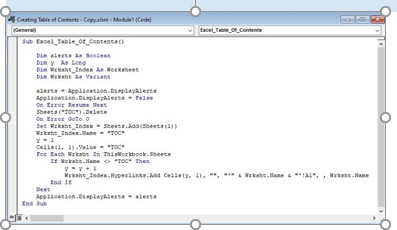
- Bước 3: Lúc bạn, bạn nhấn phím F5> Khi hộp thoại Macro hiển thị thì nhấn vào Run.
- Bước 4: Cuối cùng, hệ thống sẽ tự động hiển thị mục lục cho bạn.
Trên đây là bài viết hướng dẫn cách tạo mục lục cho excel, tin học ATC cảm ơn các bạn đã theo dõi bài viết!
Chúc các bạn thành công!

TRUNG TÂM ĐÀO TẠO KẾ TOÁN THỰC TẾ – TIN HỌC VĂN PHÒNG ATC
DỊCH VỤ KẾ TOÁN THUẾ ATC – THÀNH LẬP DOANH NGHIỆP ATC
Địa chỉ:
Số 01A45 Đại lộ Lê Lợi – Đông Hương – TP Thanh Hóa
( Mặt đường Đại lộ Lê Lợi, cách bưu điện tỉnh 1km về hướng Đông, hướng đi Big C)
Tel: 0948 815 368 – 0961 815 368

Trung tâm tin học văn phòng cấp tốc tại Thanh Hóa
Trung tâm tin học văn phòng cấp tốc ở Thanh Hóa








