Học tin học ở thanh hóa
Khi mở file excel, bạn nhận được thông báo lỗi Accessing Printer? Vậy lỗi Accessing Printer là gì? Làm sao để sửa lỗi? Tin học ATC sẽ giúp bạn giải đáp thắc mắc trên bằng bài viết này nhé !
I. Lỗi Accessing Printer
Nhiều người dùng đã phàn nàn rằng khi mở tài liệu Excel, màn hình chờ đã xuất hiện thông báo “Accessing printer Press ESC to cancel” nhấp nháy, thường nằm ở góc dưới bên trái và bị treo. Mặc dù đã nhấn nút ESC theo như hướng dẫn nhưng vẫn không giải quyết được vấn đề này.
Bên cạnh đó, một số người dùng đã chọn cách không in và hủy hộp thoại in những cũng xảy ra tình trạng bị treo rất khó chịu. Thời gian phản hồi rất lâu và thậm chí là “đứng im” không thấy phản hồi.
Rất tiếc khi phải thông báo rằng không rõ vấn đề của tình trạng này nằm ở đâu. Có thể là do driver máy in bị thiếu, lỗi thời. Hoặc máy in bạn đang chọn đang xảy ra sự cố nào đó. Nhưng cũng không loại trừ file Excel, phần mềm Excel đang sử dụng có vấn đề.
II. Hướng dẫn cách khắc phục lỗi Accessing printer khi mở Excel
-
1/ Update Driver máy in
Tuy ứng dụng Office (trong đó có Excel) được thiết kế để hoạt động dễ dàng với máy in. Nhưng chỉ cần một sự cố nhỏ từ driver máy in cũng đủ làm cho Excel hoạt động không được bình thường. Vì vậy, cập nhật driver máy in là giải pháp bạn nên áp dụng vào thời điểm này.
Bước 1:
Nhấn chuột phải vào biểu tượng Start > Sau đó, chọn Device Manager từ danh sách hiển thị.
Bước 2:
Tìm đến dòng Print queues và nhấn đúp chuột vào mục này để mở rộng > Nhấn chuột phải vào máy in của bạn và chọn Update Driver.
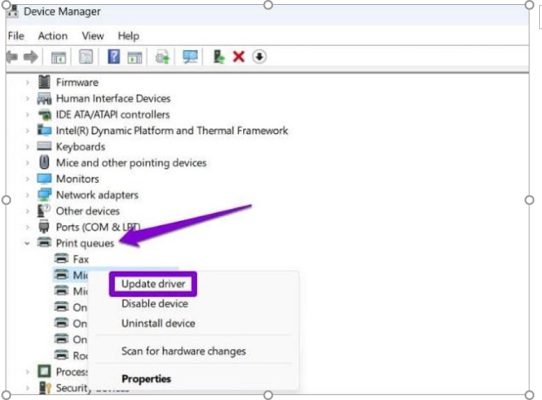
Bước 3:
Tiếp tục làm theo hướng dẫn trên màn hình để hoàn tất quá trình cập nhật. Khởi động lại PC và kiểm tra xem sự cố đã được fix hay chưa.
-
2/ Mở Excel ở chế độ An toàn
Đây cũng là một cách để bạn xác định xem phần bổ trợ của Excel có phải là “thủ phạm” gây ra lỗi Accessing Printer khi mở tệp Excel hay không. Những gì bạn cần làm là nhấn tổ hợp phím Windows + R > Nhập từ khóa “excel –safe” vào hộp và nhấn Enter hoặc OK > Nếu có thông báo hiển thị thì nhấn Yes.
Sau khi truy cập vào chế độ an toàn, bạn hãy mở tệp lên xem Excel có gặp lỗi không. Nếu vẫn hoạt động trơn tru, khả năng cao là phần bổ trợ Excel gặp sự cố. Hãy thoát chế độ an toàn của Excel > Mở Excel ở chế độ bình thường > Điều hướng theo đường dẫn:
-
- File > Options > Add-ins > Tìm đến dòng Manage > Chọn COM Add-ins > Nhấn nút Go > Bỏ chọn các phần bổ trợ > Nhấn OK để đóng và kiểm tra lỗi.
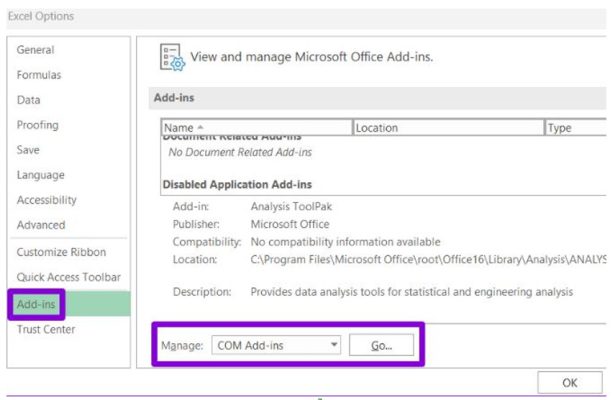
2.3/ Gỡ bỏ và cài đặt lại máy in hoặc thay đổi máy in mặc định
Bước 1:
Người dùng cần nhấn tổ hợp phím Windows + I để mở cài đặt.
Bước 2:
Nhấn chọn Bluetooth & devices ở danh sách bên trái > Chọn mục Printers & scanners ở danh sách bên phải.
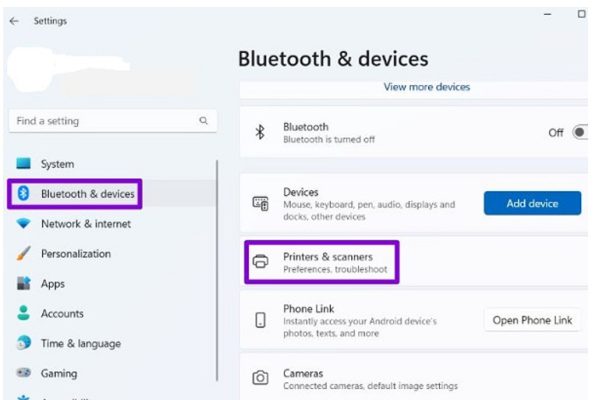
Bước 3:
Chọn máy in bạn đang kết nối và sử dụng từ danh sách > Nhấn nút Remove ở trên để xóa.
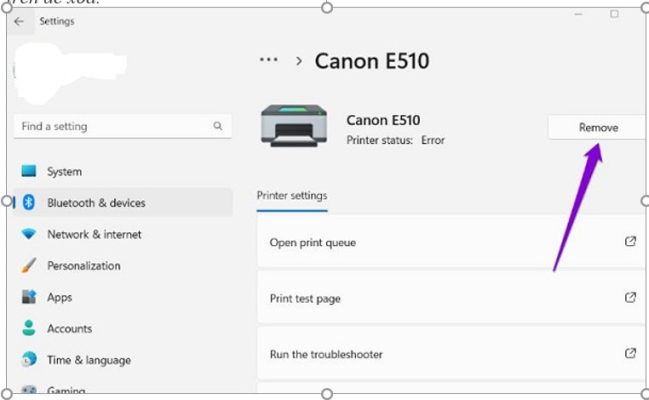
Bước 4:
Sau khi xóa xong, bạn quay lại giao diện của mục Printers & scanners > Nhấn chọn Add device > Tiến hành thêm lại máy in hoặc thay đổi máy in mặc định khác.
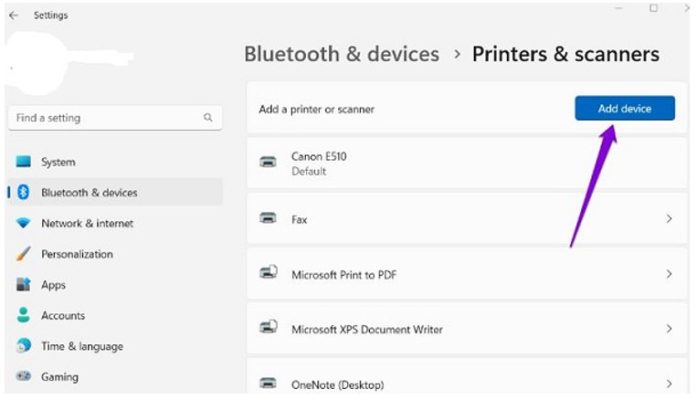
Trên đây là hướng dẫn cách khắc phục lỗi Accessing Printer, tin học ATC chúc các bạn thành công!

TRUNG TÂM ĐÀO TẠO KẾ TOÁN THỰC TẾ – TIN HỌC VĂN PHÒNG ATC
DỊCH VỤ KẾ TOÁN THUẾ ATC – THÀNH LẬP DOANH NGHIỆP ATC
Địa chỉ:
Số 01A45 Đại lộ Lê Lợi – Đông Hương – TP Thanh Hóa
( Mặt đường Đại lộ Lê Lợi, cách bưu điện tỉnh 1km về hướng Đông, hướng đi Big C)
Tel: 0948 815 368 – 0961 815 368

Địa chỉ dạy tin học văn phòng thực hành tốt nhất tại Thanh Hóa
Địa chỉ dạy tin học văn phòng thực hành tốt nhất ở Thanh Hóa








