Trung tâm tin học ở thanh hóa
Làm sao để khắc phục tình trạng máy tính không nghe được headphone? Tin học ATC sẽ hướng dẫn bạn cách sửa trong bài viết dưới đây nhé!
-
Kiểm tra lại Headphone
Nếu là tai nghe có dây, trước tiên bạn hãy vệ sinh sạch sẽ jack cắm tai nghe. Sau đó, tìm cổng âm thanh
và cắm lại lần nữa. Đôi khi bạn cắm lỏng lẻo, hoặc cắm nhầm cổng nên mới gặp tình trạng không nghe
được âm thanh. Nếu sử dụng tai nghe bluetooth thì nên kiểm tra xem mình đã bật bluetooth trên máy tính hay chưa.
Thực hiện ghép nối lại lần nữa để kiểm tra sự cố. Ngoài ra, bạn cũng nên dùng tai nghe khác cắm vào máy tính.
Nếu tai nghe này vẫn nghe bình thường thì có khả năng sự cố là do Headphone đã bị hư hỏng.
Do đó, bạn hãy kiểm tra và đổi tai nghe khác cho PC nhé!
-
Kết nối âm thanh vào cổng trước máy tính
Một số anh em gặp phải tình trạng cắm headphone vào cổng trước máy tính không nghe được.
Có khả năng là do người dùng chưa bật cổng âm thanh phía trước. Bạn chỉ cần nhấn Start > Gõ
và mở Control Panel > Sau đó, nhấn chọn mục Realtek HD Audio Manager hoặc Realtek HD Sound Effect Manager.
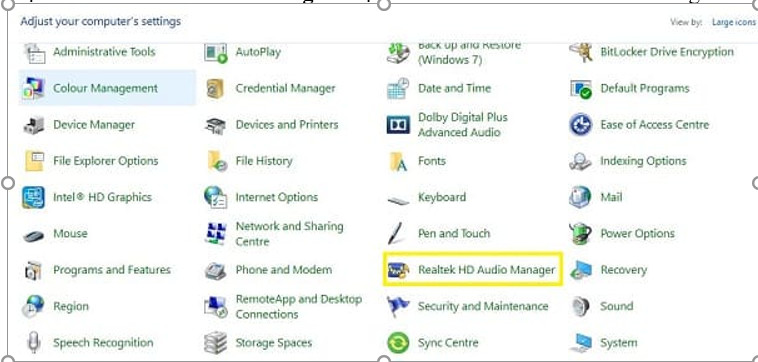
Khi hộp thoại hiện lên thì nhấn chọn Connector Settings (Biểu tượng thư mục Settings).
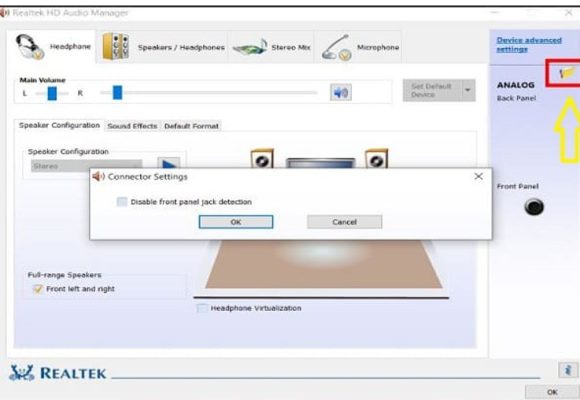
Tiếp đến, người dùng bỏ tick chọn Disable front panel jack detection > Nhấn Ok > Nhấn OK lần nữa để lưu lại.
Như vậy là cổng âm thanh trước đã được bật, bạn sẽ thấy biểu tượng âm thanh ở thanh Taskbar có thêm tùy chọn.
Hoặc biểu tượng Jack cắm sáng lên như hình.
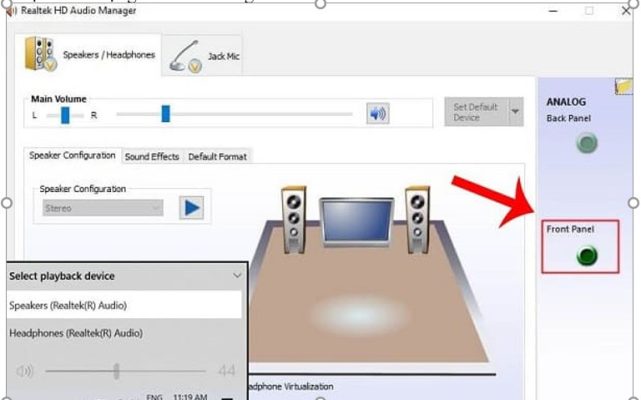
-
Kiểm tra xem âm thanh có được bật hay không
- Kiểm tra Volume Mixer: Người dùng nhấn chuột phải vào biểu tượng loa trên thanh Taskbar > Chọn
vào Open Volume Mixer > Xem 2 mục Device và Applications có bị tắt hay không, nếu có chỉ cần nhấn vào
hình loa để bật và kéo âm lượng lên mức mong muốn.
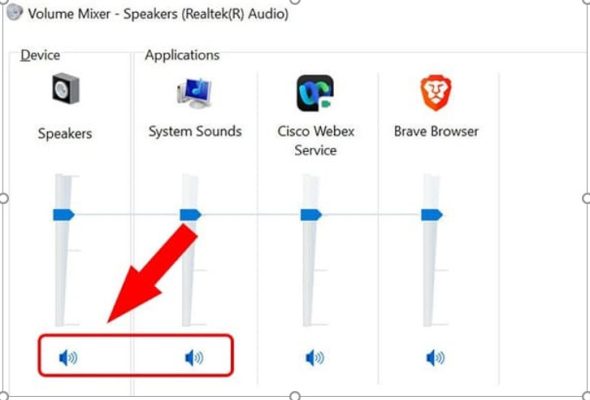
- Kiểm tra Device Usage: Bạn cũng nhấn chuột phải vào biểu tượng loa ở Taskbar > Chọn vào Sound > Chọn
tab Playback > Nhấn chuột phải vào Headphones > Chọn Properties > Ở mục Device usage > Nhấn chọn Use this
device (enable) > Nhấn chọn OK là xong.
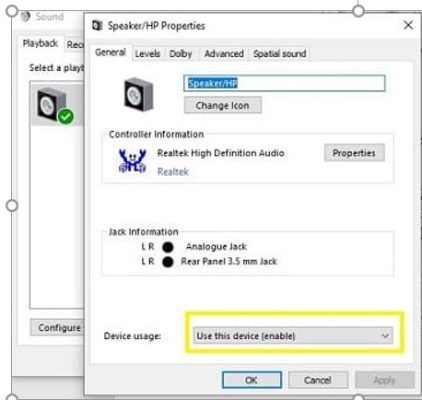
-
Cập nhật driver âm thanh
Bạn cần nhấn vào biểu tượng kính lúp trên Taskbar > Hoặc nhấn Start > Gõ và mở Device Manager lên.
Sau đó, nhấn đúp chuột vào mục Sound, video and game controllers. Nhấn chuột phải vào Realtek Audio
(hoặc RealTek (R) Audio, Realtek High Definition Audio tùy máy) > Chọn Update Driver. Chọn tiếp Search
automatically for updated driver software để tìm và cập nhật driver tự động.
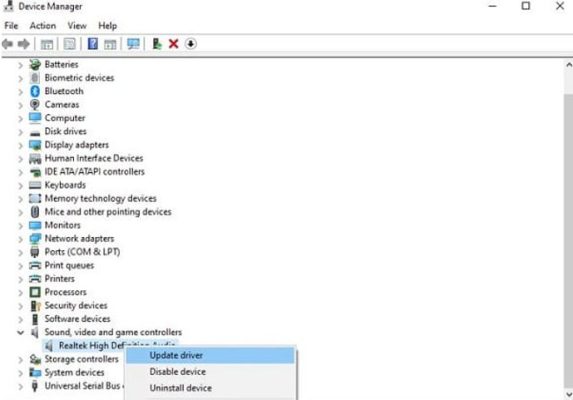
Khi quá trình trên hoàn tất thì khởi động lại máy và kiểm tra xem sự cố đã được khắc phục hay chưa nhé!
-
Chạy trình khắc phục sự cố âm thanh tích hợp
Nếu các biện pháp trên vẫn chưa thành công hoặc cắm tai nghe vào máy tính nhưng vẫn nghe loa ngoài win 10.
Bạn hãy nhấn vào tổ hợp phím Windows + I > Chọn vào Update & Security > Bấm chọn vào Troubleshoot ở cột bên trái màn hình.
Tiếp đến, bạn nhấn chọn vào dòng Additional troubleshooters.

Nhấn chuột phải vào Playing Audio > Chọn Run the troubleshooter.
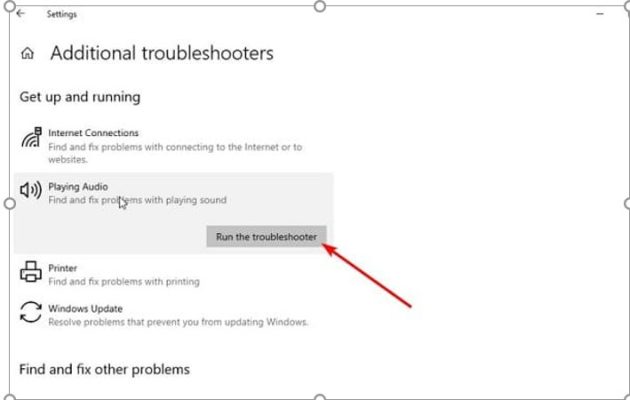
Tiếp theo, bạn tick chọn Headphones > Click Next > Chọn No, Do not open Audio Enhancements > Chọn Play test sounds.
Khi thực hiện thao tác trên mà vẫn chưa nghe được âm thanh qua tai nghe thì tick chọn tiếp I didn’t hear anything để hệ thống tìm và sửa lỗi.
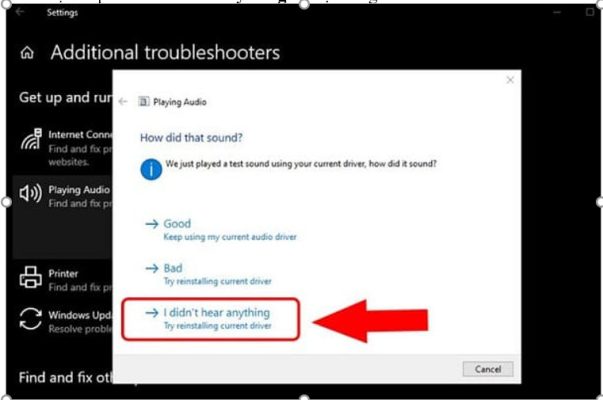
Trên đây là bài viết chia sẽ về cách khắc phục lỗi máy tính không nghe được headphone, tin học ATC chúc các bạn thành công!

TRUNG TÂM ĐÀO TẠO KẾ TOÁN THỰC TẾ – TIN HỌC VĂN PHÒNG ATC
DỊCH VỤ KẾ TOÁN THUẾ ATC – THÀNH LẬP DOANH NGHIỆP ATC
Địa chỉ:
Số 01A45 Đại lộ Lê Lợi – Đông Hương – TP Thanh Hóa
( Mặt đường Đại lộ Lê Lợi, cách bưu điện tỉnh 1km về hướng Đông, hướng đi Big C)
Tel: 0948 815 368 – 0961 815 368

Địa chỉ học tin học văn phòng tốt nhất tại Thanh Hóa
Địa chỉ học tin học văn phòng tốt nhất ở Thanh Hóa
Dia chi hoc tin hoc van phong tot nhat tai Thanh Hoa








