Học tin học văn phòng cấp tốc tại Thanh Hóa
Cách căn chỉnh văn bản trong Word vừa đẹp vừa khoa học?
Người dùng Microsoft Word nào cũng muốn văn bản của mình đẹp và sáng sủa. Để làm được điều đó thì bạn phải biết cách căn chỉnh văn bản thật khoa học.
Hãy cùng làm điều đó ngay cùng ATC nào các bạn…
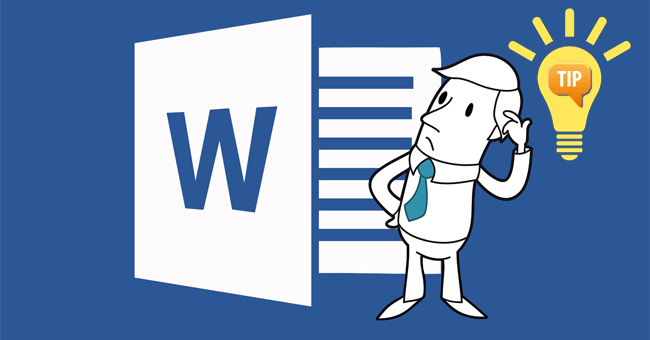
Soạn thảo văn bản trong Word
là thao tác mà hầu hết người dùng máy tính đều biết, thế nhưng việc căn chỉnh văn bản cho đẹp mắt và khoa học thì không phải ai cũng nắm được. Cách căn chỉnh văn bản bao gồm nhiều thao tác khác nhau, tuy nó hơi tốn thời gian một chút nhưng bù lại nhìn vào thành quả văn bản đẹp mắt thì ai cũng hài lòng. Bài viết này sẽ hướng dẫn cho bạn các thao tác cơ bản để căn chỉnh văn bản trong Word sao cho đẹp và chuẩn nhất!
Chỉnh sửa Font chữ trong Word
Thao tác đầu tiên để căn chỉnh văn bản cho đẹp chính là lựa chọn và chỉnh sửa font chữ cho văn bản Word. Word chứa nhiều loại font chữ, cỡ chữ, kiểu chữ đa dạng và phong phú. Bạn có thể thoải mái lựa chọn cỡ chữ, font chữ mình thích.
Tuy nhiên trong các văn bản Word tiêu chuẩn, người ta thường sử dụng font Time News Roman với kiểu chữ in thường và cỡ chữ 12 hoặc 13. Các tiêu đề, đề mục thì thường được làm nổi bật bằng cách in đậm, in nghiêng và để cỡ to hơn bình thường.
Nếu muốn chỉnh sửa font chữ, bạn có thể chọn chỉnh sửa nhanh trong phần “Font” của tab “Home” hoặc nhấn tổ hợp phím Ctrl + D để mở hộp thoại Font. Khi hộp thoại Font mở ra, bạn có thể tiến hành chọn font chữ (trong mục Font), cỡ chữ (trong mục Size), kiểu chữ (trong mục Font Style).
Căn chỉnh văn bản bằng cách chỉnh sửa Font chữ
Nếu muốn chọn font chữ, kiểu chữ và cỡ chữ vừa cài làm font – kiểu – cỡ chữ mặc định thì bạn chỉ cần nhấn chọn chế độ “Set As Default”. Tiếp đó, bạn chọn “All documents based on the Normal template” khi hộp thoại thông báo mở ra. Cuối cùng click “OK” là hoàn thành.
Giãn dòng và giãn đoạn
Giãn dòng, giãn đoạn cũng là một trong những kỹ năng văn phòng cơ bản và cần thiết trong quá trình căn chỉnh văn bản của bạn. Hãy thực hiện theo các bước sau:
+ Trước tiên, bạn bôi đen đoạn văn bản cần giãn dòng (giãn đoạn). Nếu muốn giãn dòng toàn bộ văn bản thì bạn chỉ cần dùng tổ hợp phím Ctrl + A là được. Sau đó, bạn vào thẻ Home => vào “Paragraph” => chọn biểu tượng mũi tên trong ô vuông để mở ra hộp thoại Paragraph.
+ Trong hộp thoại Paragraph, bạn vào “Indents and Spacing” để chọn khoảng cách đoạn trước (trong “Before”), khoảng cách đoạn sau (trong “After”) và khoảng cách dòng (trong “Line Spacing”).
+ Các bạn chú ý là phần “Line Spacing” sẽ có nhiều tùy chọn khác nhau để người dùng lựa chọn như:
-
Single: Bằng một dòng bình thường
-
Double: Lớn gấp đôi dòng bình thường
-
5 lines: Bằng một dòng rưỡi
-
At least: Ít nhất
-
Exactly: Bằng
-
Multiple: Gấp số lần
Các tùy chọn của Line Spacing
Sau khi chọn xong các mục thì bạn nhấn “OK” để kết thúc. Tương tự như với việc chọn Font, bạn muốn các lựa chọn giãn dòng/giãn đoạn của bạn trở thành mặc định thì chọn “Set As Default”. Các văn bản Word về sau sẽ đều hiển thị các thông số như bạn đã lựa chọn ban đầu.
Cách căn lề trong Word
Căn lề cũng là một thao tác căn chỉnh văn bản cần thiết để văn bản của bạn đẹp hơn, chuẩn form hơn. Quy định về lề chuẩn của văn bản Word với khổ A4 sẽ là:
- Lề trên: cách mép phía trên 20 mm đến 25 mm
- Lề dưới: cách mép phía dưới 20 mm đến 25 mm
- Lề phải: cách mép bên phải từ 15 mm – 20 mm
- Lề trái: cách mép bên trái từ 30 mm – 35mm
Để căn lề trong Word, bạn thực hiện theo các bước sau:
- Vào “Page Layout” => chọn “Margins” => chọn tiếp “Custom Margins”.
Custom Margins
- Nhập các thông số ở phía trên vào thẻ “Margins” trong hộp thoại “Page Setup” rồi nhấn “OK” để hoàn tất quá trình. Bạn muốn cài những thông số này thành thông số mặc định thì lại chọn mục “Set As Defaut” tương tự như các thao tác ở trên đã làm.
Trên đây là bài hướng dẫn của ATC về các cách căn chỉnh văn bản sao cho đẹp mắt và khoa học. Hi vọng bạn sẽ học hỏi được nhiều điều bổ ích từ bài viết này và áp dụng chúng khi cần!
Liên hệ Chuyên viên Tư vấn:
TRUNG TÂM KẾ TOÁN THỰC TẾ – TIN HỌC VĂN PHÒNG ATC
Hotline: 0961.815.368 | 0948.815.368
Địa chỉ: Số 01A45 Đại Lộ Lê Lợi – P.Đông Hương – TP Thanh Hóa (Mặt đường đại lộ Lê Lợi, cách cầu Đông Hương 300m về hướng Đông).
Học tin học văn phòng cấp tốc tại Thanh Hóa
Học tin học văn phòng cấp tốc ở Thanh Hóa
Học tin học văn phòng uy tín nhất ở Thanh Hóa
Địa chỉ trung tâm dạy tin học văn phòng ở Thanh Hóa
Khóa tin học văn phòng cấp tốc tại Thanh Hóa








