Trung tâm tin học ở thanh hóa
Tại sao word không có 3d model? Cùng tìm hiểu nguyên nhân cùng tin học ATC nhé!
-
Nguyên nhân:
Bao giờ cũng vậy, việc xác định nguyên nhân sẽ giúp người dùng dễ dàng hơn trong việc khắc phục sự cố. Đối với tình trạng không tìm thấy 3D Model trong Word có các nguyên nhân chính dưới đây:
- Phiên bản Word của bạn không hỗ trợ tính năng 3D Model.
- Bạn sử dụng tính năng 3D Model trên Word chưa đúng cách.
-
Cách khắc phục
2. 1/ Tải phiên bản Word khác
Theo như admin tìm hiểu, 3D Model là tính năng có trên Microsoft Word, Excel, PowerPoint và Outlook trên Windows và Mac. Tuy nhiên, không phải phiên bản nào cũng có mà bạn chỉ có thể gặp 3D Model ở các phiên bản Microsoft 365 và 2019 và 2021. Tức là bạn chỉ có thể sử dụng 3D Model ở Word 2019, 2021, Microsoft còn các phiên bản cũ hơn thì rất tiếc không có tính năng này.
Mặc khác, trên máy Mac, bạn phải có macOS 10.12 hoặc 10.13.4 trở lên thì mới có thể sử dụng được. Còn trên Windows, hãy đảm bảo cập nhật phiên bản phần mềm từ Windows 10 trở lên.
Vậy nên, nếu muốn sử dụng 3D Model trong Word, bạn nên cài đặt các phiên bản mới có hỗ trợ tính năng này, ví dụ như Word 2019 hoặc Word 2021. Đừng nên dùng bản crack vì có thể một số tính năng không dùng được, trong đó có 3D Model.
-
2/ Hướng dẫn cách sử dụng 3D Model cơ bản trong Word
Nào! Ngay bây giờ admin sẽ hướng dẫn cách dùng tính năng 3D Model trong Word để bạn dễ dàng làm quen và sử dụng tính năng này nhé!
Cách chèn mô hình 3D vào Word
Bước 1:
Người dùng mở tài liệu Word lên, sau đó nhấn vào tab Insert.
Bước 2:
Tìm đến dòng 3D Model > Nhấn mũi tên thả xuống bên cạnh và chọn Stock 3D Models.
Bước 3:
Chọn mô hình 3D bạn muốn chèn và nhấn chèn vào là xong.
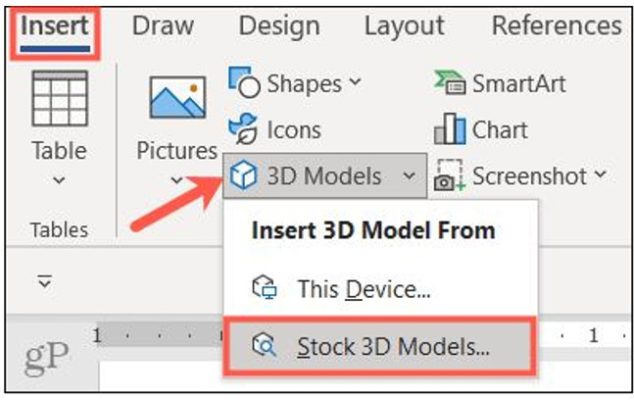
Cách định dạng mô hình 3D trong Word
Sau khi đã chèn hình ảnh 3D trong Word, nếu bạn muốn tùy chỉnh thì có thể nhấn vào tab 3D Model ở trên, các công cụ điều chỉnh sẽ xuất hiện.
-
Chọn chế độ xem cho 3D Model
: Bạn có thể xoay mô hình 3D của mình để chọn góc bắt đầu. Sau đó, sử dụng mũi tên để xem qua các tùy chọn có trong hộp chế độ xem mô hình 3D và chọn một chế độ xem phù hợp với nhu cầu.
- Tùy chỉnh vị trí với văn bản: Bạn có thể điều chỉnh vị trí của mô hình 3D với văn bản trong hộp Layout Optionsnhư ảnh.
-
Sử dụng ngăn lựa chọn
: Trong trường hợp bạn có nhiều hình 3D trong file Word của mình. Bạn có thể nhấn vào Selection Panetrong dải băng ở thanh trên và từng mô hình bạn thêm vào Word sẽ hiển thị ở khung bên phải. Muốn điều chỉnh hình nào, bạn chỉ việc nhấn vào tên của mô hình đó.
Ngoài ra, bạn cũng có thể xoay hoặc nghiêng mô hình 3D, thu phóng mô hình 3D hay nhiều thao tác khác để phù hợp với tài liệu của mình.
Trên đây là bài viết hướng dẫn cách sửa lỗi không có 3 d Model trong word, tin học ATC chúc các bạn thành công!

TRUNG TÂM ĐÀO TẠO KẾ TOÁN THỰC TẾ – TIN HỌC VĂN PHÒNG ATC
DỊCH VỤ KẾ TOÁN THUẾ ATC – THÀNH LẬP DOANH NGHIỆP ATC
Địa chỉ:
Số 01A45 Đại lộ Lê Lợi – Đông Hương – TP Thanh Hóa
( Mặt đường Đại lộ Lê Lợi, cách bưu điện tỉnh 1km về hướng Đông, hướng đi Big C)
Tel: 0948 815 368 – 0961 815 368

Lớp học tin học văn phòng cấp tốc tại Thanh Hóa
Lớp học tin học văn phòng cấp tốc ở Thanh Hóa








