trung tam tin hoc o thanh hoa
Khi bạn muốn gửi hợp đồng hoặc bất kỳ một văn bản nào đó cho đối tác, bạn sẽ phải sử dụng đến tính năng chèn chữ ký vào file word. Vậy bạn đã biết đến tính năng này chưa?
Hôm nay hãy cùng trung tâm kế toán ATC cập nhật kỹ năng này nhé!

Bước 1:
Với những tài liệu mà bạn muốn cung cấp cho ai để xin chữ ký thì trước hết cần thêm dòng chữ kỳ vào tài liệu. Chúng ta cần đặt con chuột tại vị trí cần xin chữ ký. Tiếp tục nhấn vào Insert > Add a Signature Line để thêm dòng chữ ký.
Lúc này hiển thị giao diện để chúng ta nhập thông tin của người cần xin chữ ký, tên, chức vụ rồi nhấn OK để lưu lại.
Ngay lập tức phía cuối văn bản hiển thị một phần để chèn chữ ký như dưới đây. Phần có dấu X chính là nơi mà người nhận nhập chữ ký của họ.
Bây giờ bạn cần lưu lại tài liệu này và gửi tới người cần xin chữ ký.
trung tam tin hoc o thanh hoa
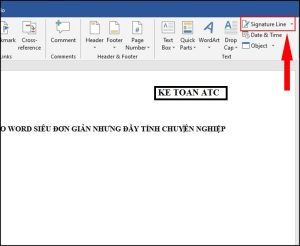
Bước 2:
Khi nhận được tài liệu cần chữ ký của bạn, khi muốn điền chữ ký Word sẽ hỏi yêu cầu người dùng trở thành Partner của Microsoft. Khá lằng nhằng nên chúng ta sẽ sử dụng công cụ Selfcert có sẵn khi cài đặt bộ Microsoft Office.
Người dùng truy cập theo đường dẫn sau đây C:\Program Files (x86)\Microsoft Office\root\Office16.
Sau đó chúng ta tìm tới file Selfcert.exe trong thư mục này như hình dưới đây rồi kích hoạt.
Hiển thị giao diện để tạo tên chứng nhận số, bạn nhập tên của bạn vào rồi nhấn OK.
Lúc này sẽ hiện giao diện thông báo đã nhập tên chứng nhận thành công.
Bước 3:
Bây giờ chúng ta sẽ quay trở lại tài liệu để ký xác nhận. Nhấn vào khung chữ ký trong tài liệu và khi đó hiển thị giao diện Sign như hình dưới đây. Bạn nhập tên cần ký của mình rồi nhấn Sign bên dưới để ký vào tài liệu.
Lưu ý với người dùng nếu bạn chỉnh sửa tài liệu sau khi ký thì chữ ký sẽ không hợp lệ và chúng ta buộc phải ký lại.
Xác nhận chữ ký đã được sử dụng, nhấn OK để thoát giao diện này.
Kết quả bạn nhìn thấy chữ ký số mà chúng ta đã ký cho tài liệu Word như hình dưới đây.

trung tam tin hoc o thanh hoa
Bước 4:
Trong trường hợp người dùng muốn đổi thành chữ ký hình ảnh thì trong khung chèn chữ ký Sign nhấn vào Select image như hình dưới đây.
Hiển thị nơi lấy hình ảnh để sử dụng làm chữ ký, tại From a file nhấn vào chữ Browse rồi bạn tìm tới hình ảnh chữ ký lưu trong thư mục máy tính.
Cuối cùng cũng nhấn vào ô Sign để ký vào tài liệu.
Tài liệu khi có chữ ký hình ảnh sẽ như dưới đây.
Như vậy tài liệu đã chèn chữ ký sẽ không thể chỉnh sửa nội dung nào. Nếu người khác cố tình nhấn Edit Anyway thì chữ ký sẽ biến mất, tài liệu không được ký xác nhận.
Lúc này giao diện Word sẽ gửi thông tin cảnh báo như hình.
Nếu nhấn Yes để tiếp tục thì chữ ký hoàn toàn biến mất chỉ còn lại dòng để chènchữ ký lúc trước mà thôi.
Như vậy chúng ta đã có thêm cách để bảo vệ tài liệu Word, không cho người khác chỉnh sửa và xác nhận được quyền sở hữu tài liệu khi đã có chữ ký xác nhận từ người khác. Nếu muốn chỉnh sửa nội dung thì buộc phải xóa chữ ký đã xin trước đó.
Bài viết trên đây giới thiệu bạn một trong những kỹ năng mà một nhân viên văn phòng cần có. Nếu bạn muốn học thêm nhiều tính năng hay ho của tin học văn phòng. Mời bạn tham khảo khóa học của chúng tôi:

trung tam tin hoc o thanh hoa
TRUNG TÂM ĐÀO TẠO KẾ TOÁN THỰC TẾ – TIN HỌC VĂN PHÒNG ATC
DỊCH VỤ KẾ TOÁN THUẾ ATC – THÀNH LẬP DOANH NGHIỆP ATC
Địa chỉ:
Số 01A45 Đại lộ Lê Lợi – Đông Hương – TP Thanh Hóa
( Mặt đường Đại lộ Lê Lợi, cách bưu điện tỉnh 1km về hướng Đông, hướng đi Big C)
Tel: 0948 815 368 – 0961 815 368

Học tin học văn phòng cấp tốc ở Thanh Hóa
Học tin học văn phòng cấp tốc tại Thanh Hóa
Học tin học văn phòng ở Thanh Hóa
Học tin học văn phòng tại Thanh Hóa
Trung tâm dạy tin học văn phòng ở Thanh Hóa
Trung tâm tin học tại Thanh Hóa
Trung tâm tin học tại Thanh Hóa
Trung tâm tin học văn phòng tại Thanh Hóa
Địa chỉ trung tâm tin học ở Thanh Hóa
Địa chỉ trung tâm tin học tại Thanh Hóa
Địa chỉ trung tâm tin học văn phòng tại Thanh Hóa
Địa chỉ trung tâm tin học văn phòng ở Thanh Hóa
Học tin học văn phòng tại Thanh Hóa
Học tin học văn phòng cấp tốc ở Thanh Hóa








