Học tin học văn phòng ở thanh hóa
Tạo bảng biểu là một trong những thao tác thường xuyên của nhân viên văn phòng cũng như những người làm công việc văn phòng, kế toán.
Vậy để làm thao tác này nhanh bạn cần sử dụng những chức năng gì? Hãy cùng theo dõi bài viêt dưới đây nhé!

-
Thêm cột/dòng
- Bôi đen cột/dòng cạnh cột/dòng muốn thêm
- Chọn layout -> insert
Hoặc click chuột phải chọn insert cột/dòng cần thêm
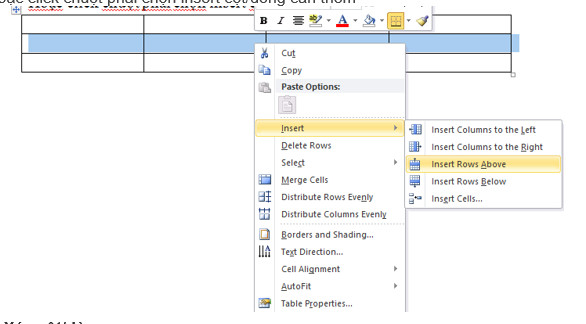
-
Xóa cột/dòng
- Bôi đen cột/dòng cần xóa
- Chọn layout trên menu -> delete table
Hoặc click chuột phải chọn delete

-
Gộp/tách các cột/dòng
- Bôi đen các cột/dòng muốn gộp/tách
- Chọn layout trên menu -> Merge Cells
Hoặc click chuột phải chọn Merge Cells

-
Chỉnh sửa cấu trúc bảng
Khi chọn vào bảng và bạn sẽ thấy có hai tab mới trên thanh Menulà: Design và Layout. Hai tab này dùng để thiết kế và bố trí bảng.
Trên tab Design, bạn có thể chọn:
• Table Style Options
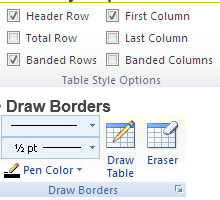
Draw Borders
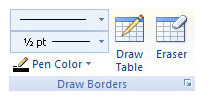
- Click vào mũi tên bên phải “Borders” chọn “All borders” để tạo đường viền cho tất cả các ô, cột trong bảng.
+ Click “Ouside Border” để tạo định dạng đường viền bên ngoài của bảng.
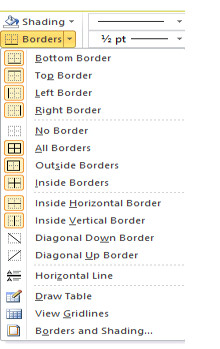
-
Thay đổi độ rộng cột và chiều cao dòng
Trong worksheet ta có thể qui định độ rộng cột từ 0 đến 255, đây chính là số ký tự có thể hiển thị trong một dòng.
Độ rộng mặc định của cột là 8.43 ký tự, khi độ rộng là 0 thì cột được ẩn đi. Tương tự, chiều cao của dòng qui định từ 0 đến 409, đây là đơn vị đo lường bằng điểm (point: 1 point = 1/72 inch).
Chiều cao mặc định của dòng là 12.75 point, khi chiều cao là 0 thì dòng bị ẩn đi.
Các bước điều chỉnh dòng cột:
B1. Chọn dòng hoặc cột cần điều chỉnh chiều cao hoặc độ rộng
B2. Chọn Home => Cells => Format => Chọn lệnh phù hợp
- Row Height… chọn lệnh này để qui định chiều cao của dòng
- AutoFit Row Height chọn lệnh này Excel sẽ tự canh chỉnh chiều cao dòng cho phù hợp với nội dung.
- Column Width… chọn lệnh này để qui định độ rộng cột
- AutoFit Column Width chọn lệnh này Excel sẽ tự canh chỉnh độ rộng cột cho phù hợp với nội dung.
- Default Width… chọn lệnh này khi bạn muốn qui định lại độ rộng mặc định cho worksheet hay cả workbook.
Ta có thể quy định chiều cao dòng và độ rộng cột cho cả worksheet hay cả workbook bằng cách chọn cả worksheet hay cả workbook trước khi thực hiện lệnh.
Ngoài cách thay đổi chiều cao dòng và độ rộng cột như trên, ta còn có thể dùng chuột để thao tác nhanh hơn. Muốn thay đổi độ rộng cột nào hãy rê chuột đến phía bên phải tiêu đề cột đó cho xuất hiện ký hiệu và kéo chuột về bên phải để tăng hoặc kéo về bên trái để giảm độ rộng cột. Tương tự, muốn thay đổi chiều cao dòng nào hãy rê chuột đến bên dưới số thứ tự dòng cho xuất hiện ký hiệu và kéo chuột lên trên để giảm hoặc kéo xuống dưới để tăng chiều cao dòng.
hoc tin hoc thuc hanh o thanh hoa
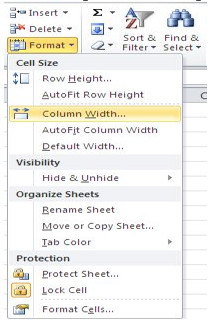
Ta có thể qui định chiều cao dòng và độ rộng cột cho cả worksheet hay cả workbook bằng cách chọn cả worksheet hay cả workbook trước khi thực hiện lệnh.
Ngoài cách thay đổi chiều cao dòng và độ rộng cột như trên, ta còn có thể dùng chuột để thao tác nhanh hơn. Muốn thay đổi độ rộng cột nào hãy rê chuột đến phía bên phải tiêu đề cột đó cho xuất hiện ký hiệu và kéo chuột về bên phải để tăng hoặc kéo về bên trái để giảm độ rộng cột.
Tương tự, muốn thay đổi chiều cao dòng nào hãy rê chuột đến bên dưới số thứ tự dòng cho xuất hiện ký hiệu và kéo chuột lên trên để giảm hoặc kéo xuống dưới để tăng chiều cao dòng.
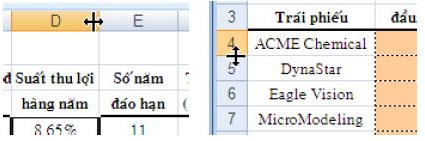
-
Nối (Merge) và bỏ nối các ô (Split)
Nối nhiều ô thành một ô
Khi nối nhiều ô thành một ô, nếu tất cả các ô đều có dữ liệu thì bạn cần chuyển hết dữ liệu lên ô ở góc trên cùng bên trái của nhóm ô cần merge vì chỉ có dữ liệu của ô này được giữ lại, dữ liệu của các ô khác sẽ bị xóa.
B1. Chọn các ô cần nối lại.
B2. Chọn Home => Alignment => chọn Merge & Center. Để canh chỉnh dữ liệu trong ô dùng các nút canh chỉnh trong nhóm Algnment.
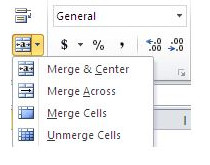
Chuyển một ô đã nối về lại nhiều ô
Sau khi chuyển ô đã nối về lại nhiều ô thì nội dung sẽ hiện tại ô ở góc trên cùng bên trái.
B1. Chọn ô đang bị nối.
B2. Chọn Home => Alignment => chọn lại Merge & Center hoặc Unmerge Cells đều được.
Trên đây là bài viết hướng dẫn cách thao tác nhanh với bảng biểu trong word. Chúc các bạn ứng dụng thành công!
Nếu bạn có nhu cầu học tin học văn phòng, mời bạn đăng ký khóa học của chúng tôi:

TRUNG TÂM ĐÀO TẠO KẾ TOÁN THỰC TẾ – TIN HỌC VĂN PHÒNG ATC
DỊCH VỤ KẾ TOÁN THUẾ ATC – THÀNH LẬP DOANH NGHIỆP ATC
Địa chỉ:
Số 01A45 Đại lộ Lê Lợi – Đông Hương – TP Thanh Hóa
( Mặt đường Đại lộ Lê Lợi, cách bưu điện tỉnh 1km về hướng Đông, hướng đi Big C)
Tel: 0948 815 368 – 0961 815 368

Học tin học văn phòng ở thanh hóa
Lớp dạy tin học văn phòng thực hành chất lượng tại Thanh Hóa
Lớp dạy tin học văn phòng thực hành chất lượng ở Thanh Hóa
Lop day tin hoc van phong thuc hanh chat luong o Thanh Hoa
Lop day tin hoc van phong thuc hanh chat luong tai Thanh Hoa
Địa chỉ học tin học văn phòng tại Thanh Hóa
Địa chỉ học tin học văn phòng ở Thanh Hóa
Dia chi hoc tin hoc van phong tai Thanh Hoa
Dia chi hoc tin hoc van phong o Thanh Hoa








