Học tin học văn phòng tại Thanh Hóa
Để tránh gặp phải lỗi in ấn, mất thời gian, các bạn hãy theo dõi bài viết dưới đây để cải thiện kỹ năng của mình nhé!
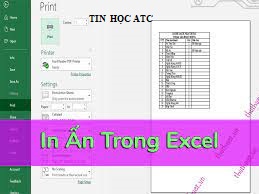
Bước 1: Chuyển phần trình bày thành dạng bảng
Đây là được xem như “bước làm đẹp” cho bản tài liệu của bạn. Dù có là cao thủ excel thì cũng sẽ bó tay với một file lộn xộn chưa qua chỉnh sửa. Với thủ thuật tin học này, đầu tiên chúng ta hãy tân trang lại cho nó đã. Có một thủ thuật tin học trong excel để người dùng dễ dàng xem và kiểm tra nội dung, đó là chuyển nội dung sang dạng bảng. Bạn chỉ bôi đen phần nội dung mình muốn và ấn tổ hợp phím Ctrl + L.
Sau đó ấn OK, vậy là một bảng biểu gọn gẽ đã hiện ra
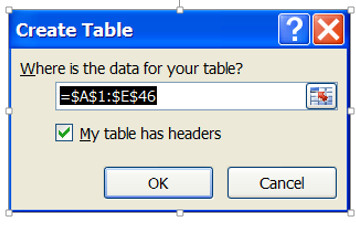
Bước 2: Chọn vùng muốn in
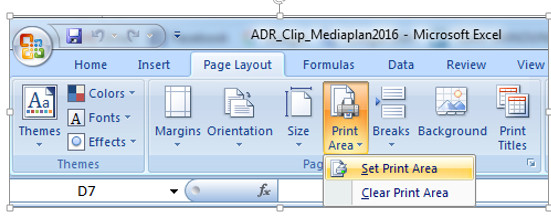
Bôi đen vùng in sau đó đến tab Page Layout trên thanh công cụ và chọn Print Area -> Set Print Area.
Bước 3: Chọn “Wrap Text” để chữ trong mỗi ô hiện ra hết
Bình thường chữ trong các ô sẽ chỉ trải hàng ngang và không nhìn thấy được hết, thủ thuật tin học lúc này cần dùng là bạn hãy chọn Wrap Text để những dòng chữ tự động dồn xuống hàng nhé.
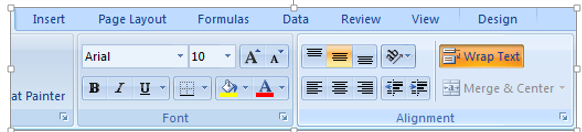
Bước 4: Căn chỉnh trang in theo kích thước và số trang bạn muốn
Đây được xem là phần quan trọng nhất để bản in đẹp và vừa trang giấy. Bạn hãy xem tập tin của mình trong chế độ “Print preview mode” bằng cách ẩn ổ hợp phím Ctrl + F2.
Trong Preview Group hãy ấn chọn vào ô Show Margins, những thanh căn chỉnh lề sẽ xuất hiện. Bạn chỉ cần kéo, thả để sắp xếp vị trí nội dung trên trang giấy như mong muốn.
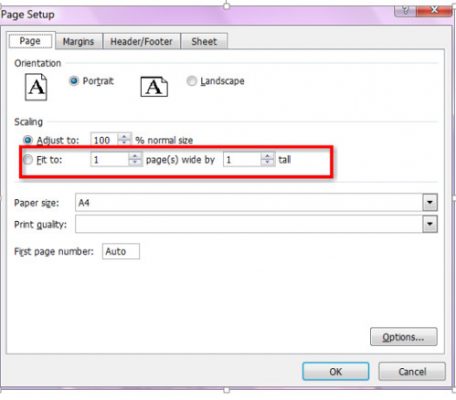
Cũng trong trang preview này, chọn Page Setup, nhập giá trị mình mong muốn vào phần Fit To. Ví dụ bạn chọn “Fit to 1 page wide by 1 page tall” (như hình) thì tất cả nội dung sẽ chỉ hiển thị trong một trang. Lưu ý là vì dồn tất cả lại 1 trang nên nội dung chữ của bạn sẽ bị nhỏ đi, bạn có thể chọn đặt tờ giấy nằm ngang (Landscape) trong mục Orientation để có nhiều không gian hơn.

Bước 5: Làm cho bản in đẹp hết chỗ chê
Bước này dành cho những người thật sự khó tính muốn bản in của mình đẹp đến từng centinet.
Vẫn trong Page Setup, bạn chọn tab Margin và ấn chọn 2 mục Horizontally và ‘ Vertically .
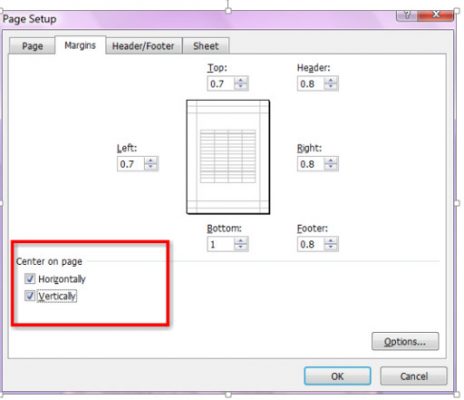
Chuyển sang tab Header/Footer click Custom Header hoặc Custom Footer để thêm chữ, số trang, hình ảnh…
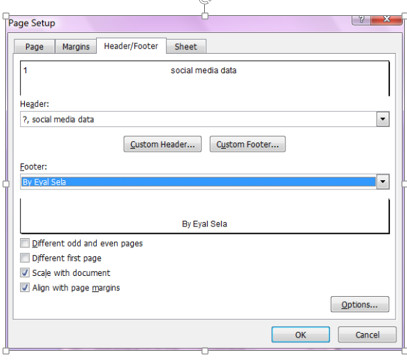
Chúc các bạn thành công với những kỹ năng học được ngày hôm nay nhé!

Nếu bạn có nhu cầu học thêm về tin học văn phòng, mời bạn tham khảo khóa học của chúng tôi tại:
TRUNG TÂM ĐÀO TẠO KẾ TOÁN THỰC TẾ – TIN HỌC VĂN PHÒNG ATC
DỊCH VỤ KẾ TOÁN THUẾ ATC – THÀNH LẬP DOANH NGHIỆP ATC
Địa chỉ:
Số 01A45 Đại lộ Lê Lợi – Đông Hương – TP Thanh Hóa
( Mặt đường Đại lộ Lê Lợi, cách bưu điện tỉnh 1km về hướng Đông, hướng đi Big C)
Tel: 0948 815 368 – 0961 815 368
Lớp tin học văn phòng ở Thanh Hóa
Lớp tin học văn phòng tại Thanh Hóa
Lop tin hoc van phong o thanh hoa








