Trung tâm tin học ở thanh hóa
Xin chào các bạn, hôm nay tin học ATC xin chia sẽ đến bạn đọc về cách chuyển văn bản thành bảng trong word, mời các bạn theo dõi bài viết nhé!
1.Cách chuyển đổi văn bản thành bảng
Bước 1:
Trong văn bản Word, bạn tiến hành bôi đen văn bản cần chuyển đổi.
Bước 2:
Bạn vào tab Insert, sau đó chọn Table.
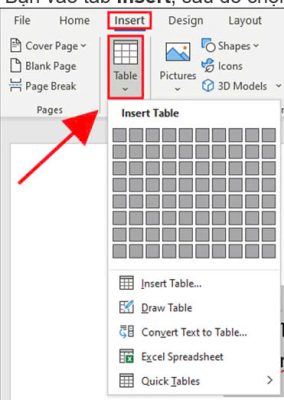
Bước 3:
Tại menu Insert Table, bạn hãy nhấp chọn Convert Text to Table.
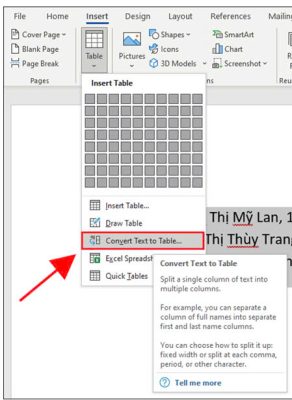
Bước 4:
Khi hộp thoại Convert Text to Table hiện ra với nhiều tùy chọn khác nhau, bạn chỉ việc chọn các tùy chọn bạn muốn.
Cụ thể:
- Number of columns:Word sẽ tự tạo số cột phù hợp theo mặc định nhờ vào dấu phân tách. Vậy nên, nếu bạn muốn tạo thêm cột thì bạn có thể điền số cột vào trong.
- Number of rows:Chọn số hàng bạn muốn. Word sẽ mặc định số hàng trong văn bản.
- Fixed column width: Word sẽ tự động điều chỉnh kích thước cột với Auto. Còn nếu không muốn, bạn có thể thêm chiều rộng của cột vào.
- AutoFit to contents: Kích thước cột sẽ điều chỉnh tự động sao cho vừa khớp với nội dung bên trong.
- AutoFit to window: Điều chỉnh tự động để khớp với cửa sổ.
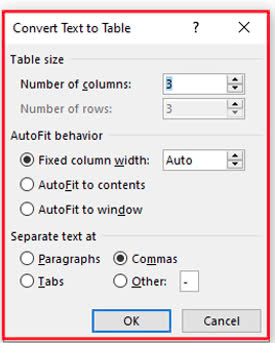
Trong ví dụ này, muốn kích thước cột tự động điều chỉnh cho khớp với nội dung nên chọn AutoFit to contents và phân tách bằng dấu phẩy nên chọn vào mục Commas. Còn Tabs dùng để phân tách bằng phím tab, Paragraphs dùng để phân tách bằng cách cách xuống dòng, còn với các trường hợp khác bạn chỉ cần chọn Other và gõ ký tự bạn cần tách vào hộp Text hiện ra là được nhé!
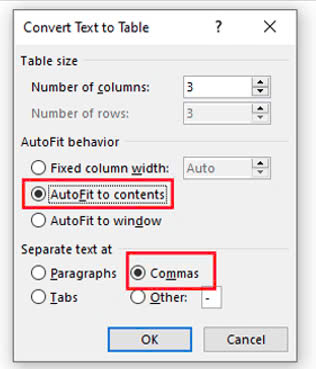
Bước 5:
Sau khi đã chọn tùy chọn theo mong muốn, bạn nhấp OK vậy là đã hoàn thành rồi nhé!
2. Cách chuyển đổi bảng thành văn bản
Bước 1:
Bạn tiến hành bôi đen bảng bạn muốn chuyển đổi.
Bước 2:
Bạn vào tab Layout, sau đó nhấp chọn Convert to Text.
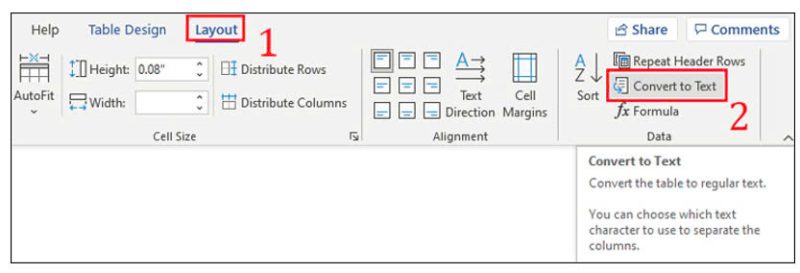
Bước 3:
Sau khi hộp thoại Convert Table To Text xuất hiện, bạn lựa chọn các tùy chọn theo mong muốn.
Cụ thể:
- Paragraph marks:Dữ liệu trong bảng sẽ chuyển thành một hàng duy nhất.
- Tabs: Dữ liệu trong bảng sẽ giữ nguyên bố cục như trong bảng chỉ khác chỗ đường viền trong bảng nhìn như bị ẩn.
- Commas:Dữ liệu trong bảng sẽ được tách nhau ra bởi dấu phẩy.
- Other: Dữ liệu của bạn sẽ được tách ra bởi ký hiệu tùy chọn theo ý bạn bằng cách bạn tự điền ký tự muốn phân tách vào trong hộp text.
Trong ví dụ sẽ chuyển bảng thành văn bản và tách các dữ liệu bởi dấu phẩy nên sẽ chọn Commas.
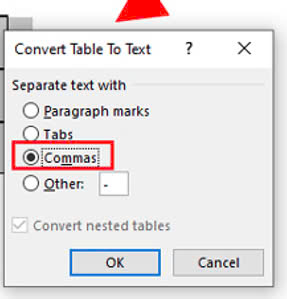
Bước 4:
Sau khi đã chọn tùy chọn mà bạn muốn chuyển đổi, bạn nhấp OK là hoàn thành nhé!
Trên đây là bài viết hướng dẫn cách chuyển văn bản thành bảng trong word, tin học ATC chúc các bạn áp dụng thành công!

TRUNG TÂM ĐÀO TẠO KẾ TOÁN THỰC TẾ – TIN HỌC VĂN PHÒNG ATC
DỊCH VỤ KẾ TOÁN THUẾ ATC – THÀNH LẬP DOANH NGHIỆP ATC
Địa chỉ:
Số 01A45 Đại lộ Lê Lợi – Đông Hương – TP Thanh Hóa
( Mặt đường Đại lộ Lê Lợi, cách bưu điện tỉnh 1km về hướng Đông, hướng đi Big C)
Tel: 0948 815 368 – 0961 815 368

Địa chỉ học tin học văn phòng thực hành tại Thanh Hóa
Địa chỉ học tin học văn phòng thực hành ở Thanh Hóa








