Học tin học văn phòng tại Thanh Hóa
Bạn đã biết cách di chuyển ảnh trong word? Nếu chưa mời bạn tham khảo bài viết dưới đây nhé!
-
Cách di chuyển hình ảnh trong Word
Bước 1:
Kích chọn đối tượng trong văn bản cần di chuyển.
Bước 2:
Truy cập thẻ Layout trên giao diện Ribbon và bấm nút Position (hoặc cũng có thể chọn thẻ
Format => Position
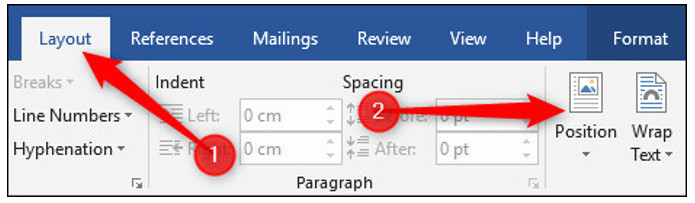
Trong Menu xổ xuống cung cấp cho bạn 9 mẫu về vị trí mà bạn có thể di chuyển hình ảnh trong Word có thể
đặt trong đoạn văn bản, bao gồm các góc trái, phải và ở giữa của đoạn văn bản.
Mỗi tùy chọn đều có ảnh minh họa để bạn biết được vị trí của ảnh sẽ hiển thị khi nó được chọn.
Tùy vào nhu cầu sử dụng, chỉ cần kích chọn vào kiểu cách di chuyển hình ảnh trong Word mà bạn muốn.
Bước 3:
Ngay lập tức, ảnh được chọn sẽ được đặt đúng theo kiểu vị trí bạn đã chọn ở trên. Tuy nhiên nếu chưa thấy ưng ý
với vị trí đặt ảnh, bạn chỉ cần kích giữ chuột trái vào ảnh rồi kéo thả đến vị trí bất kỳ.
Khi ảnh di chuyển đến vị trí nào thì đoạn văn bản xung quanh sẽ dàn đều ra và chừa lại khoảng trống để đặt ảnh.
Kể cả khi bạn xóa các đoạn văn bản xung quanh thì vị trí hình ảnh đó vẫn không thay đổi.
Đoạn văn bản tiếp sau sẽ thay thế cho đoạn đã được xóa đi. Nhưng nếu cần xóa toàn bộ nội dung văn bản mà
vẫn giữ lại ảnh đã chèn vào, chỉ cần “bôi đen” đoạn văn bản đó rồi ấn phím Ctrl và kích vào ảnh, sau đó
bấm nút Delete trên bàn phím để xóa đi.
-
Cách di chuyển hình ảnh trong Word chính xác vị trí
Bước 1:
Kích chọn đối tượng trong văn bản cần di chuyển.
Bước 2:
Truy cập thẻ Layout trên giao diện Ribbon và bấm nút Position hoặc cũng có thể chọn thẻ Format => Position.
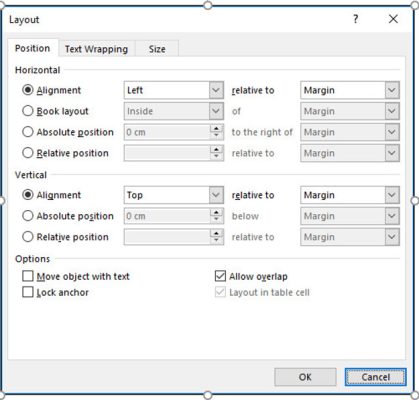
Trong menu xổ xuống chọn More Layout Options hộp thoại Layout hiển thị với thẻ Position được chọn.
Tại đây bạn có thể tùy chỉnh chi tiết vị trí muốn đặt ảnh trong tài liệu. Bắt đầu với tùy chọn Alignment.
Hai tùy chọn này (một cho Horizontal và một cho Vertical) kiểm soát cách đối tượng được căn chỉnh
liên quan đến các phần của tài liệu.
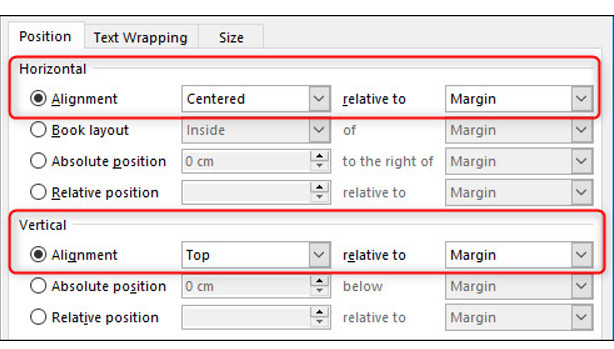
Nếu muốn cách bố trí ảnh được đo tương đối so với phía ngoài lề trang, bạn có thể chọn các tùy chọn khác nhau từ
menu thả xuống ở bên phải của mỗi tùy chọn.
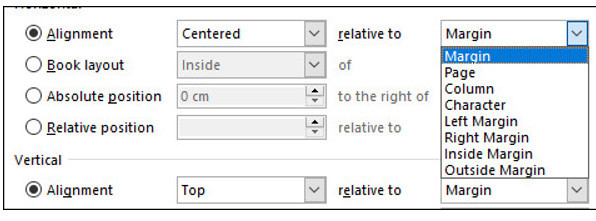
Tại mục “Horizontal”, bạn cũng sẽ thấy tùy chọn “Book layout”, được sử dụng khi tài liệu ở định dạng trang trái/trang phải để in.
Các tùy chọn ở đây khá đơn giản.
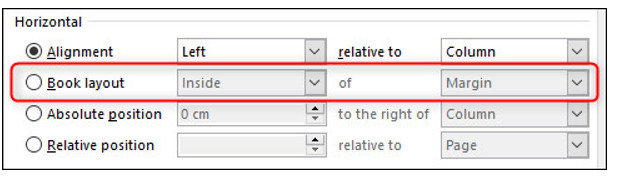
Bạn có thể định vị đối tượng so với bên trong hoặc bên ngoài lề.
Các tùy chọn này hoạt động song song với các tùy chọn Layout > Margin đặc biệt là tùy chọn “Mirrored”.
Cuối cùng nhưng không kém phần quan trọng đó là các tùy chọn “Absolute position” và “Relative position” để xác định
vị trí tuyệt đối và vị trí tương đối trong cả hai mục “Horizontal” và “Vertical”.
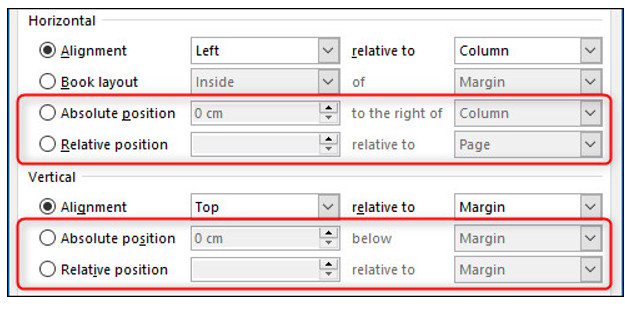
Các tùy chọn này cung cấp quyền kiểm soát tốt hơn đối với vị trí cụ thể của một đối tượng.
Chọn một vị trí tuyệt đối, có nghĩa là đối tượng sẽ ở vị trí chính xác đó cho dù bạn thay đổi định dạng
hoặc thay đổi đoạn văn bản khác.
Trong khi vị trí tương đối có nghĩa là đối tượng sẽ được đặt tương đối với một phần của cấu trúc tài liệu,
vì vậy nếu phần đó của tài liệu di chuyển, hình ảnh sẽ di chuyển cùng và giữ nguyên vị trí tương đối.
Điều này đặc biệt hữu ích khi bạn muốn hình ảnh của mình luôn cách một lề nhất định.
Ngoài ra, bạn cũng cần để ý tới một số tùy chọn khác trong mục này, đó là:
Allow Overlap: Kích vào tùy chọn này nếu trong tài liệu có nhiều hình ảnh và bạn muốn chồng lên nhau.
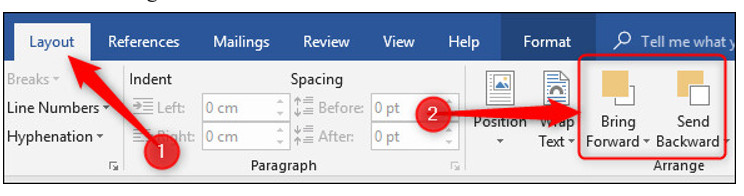
Trong trường hợp muốn thay đổi bố cục ảnh chèn vào xem ảnh nào chồng lên trước, hãy chọn Layout-> Bring Forward
chọn Bring to Front hay Bring Forward để sắp xếp lại theo cách bạn muốn.
Text Wrapping: Với tùy chọn này bạn có thể chọn cách hiển thị hình ảnh của mình so với chữ trong văn bản đó.
Có thể đặt song song với chữ hay ẩn nó dưới chữ hoặc hiển thị lên trên chữ theo ý muốn.
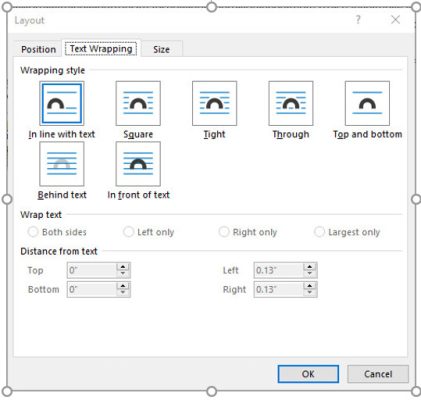
Size: Đây là tùy chọn để thay đổi kích thước của hình ảnh một cách chính xác nhất.
Thông qua thẻ này bạn có thế chỉ định luôn kích thước cụ thế về chiều cao, chiều rộng của hình ảnh.
Hoặc cũng có thể xoay hình ảnh để được góc hợp lý nhất…
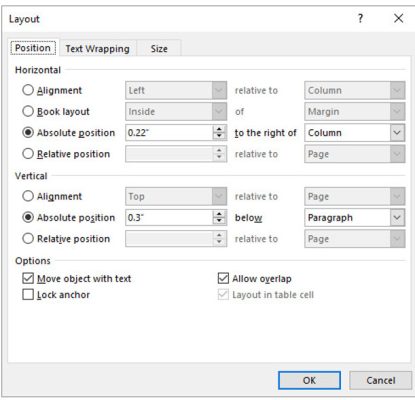
Move Object with text: Khi sử dụng tùy chọn này, nếu bạn di chuyển đoạn văn bản đó hoặc thêm một đoạn vào trước,
thì hình ảnh đó cũng sẽ di chuyển theo đoạn văn bản hiện tại đang được đặt ảnh.
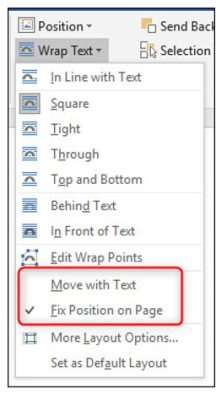
Trên đây là bài viết chia sẽ cách di chuyển ảnh trong word, tin học ATC cảm ơn các bạn đã theo dõi.
Chúc các bạn thành công!

TRUNG TÂM ĐÀO TẠO KẾ TOÁN THỰC TẾ – TIN HỌC VĂN PHÒNG ATC
DỊCH VỤ KẾ TOÁN THUẾ ATC – THÀNH LẬP DOANH NGHIỆP ATC
Địa chỉ:
Số 01A45 Đại lộ Lê Lợi – Đông Hương – TP Thanh Hóa
( Mặt đường Đại lộ Lê Lợi, cách bưu điện tỉnh 1km về hướng Đông, hướng đi Big C)
Tel: 0948 815 368 – 0961 815 368

Nơi dạy tin học văn phòng thực hành chất lượng tại Thanh Hóa
Nơi dạy tin học văn phòng thực hành chất lượng ở Thanh Hóa








