Học tin học văn phòng tại Thanh Hóa
Nếu bạn đang băn khoăn và đau đầu vì bị ẩn thanh công cụ? Tin học ATC có giải pháp dành cho bạn đây:
-
Thanh công cụ trong Excel là gì?
Quick Access
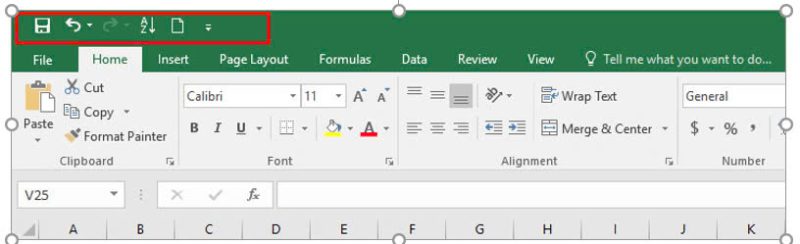
Ribbon
Thanh Ribbon là thanh công cụ chứa gần như toàn bộ các lệnh như hiệu chỉnh bảng tính, công thức, hay xử lý dữ liệu,… để người dùng thao tác. Thanh Ribbon bao gồm các tab (Home, Insert, Page Layout,…) với bên trong là các nút lệnh của Tab đó.
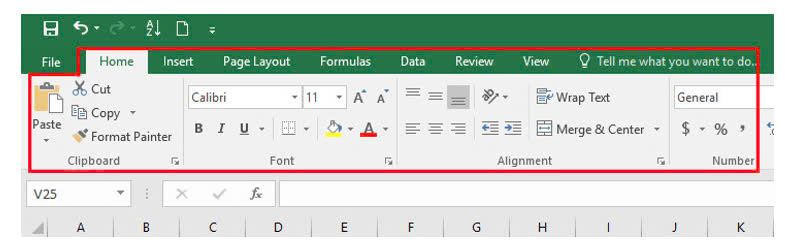
-
Mục đích ẩn/hiện thanh công cụ trong Excel
Nhiều người dùng thường ẩn thanh công cụ khi dùng Excel để có được chỗ rộng rãi hơn khi nhập dữ liệu, tuy nhiên khi cần chỉnh sửa lại font chữ, in đậm, in nghiêng, tô màu, chèn ảnh,… thì bắt buộc phải bật thanh công cụ hiện trở lại để dễ dàng thao tác.
Vì vậy việc nắm vững cách ẩn/hiện thanh công cụ trong Excel sẽ giúp bạn linh hoạt và dễ dàng hơn trong quá trình làm việc trên Excel.
-
Cách hiện thanh công cụ trong Excel với phiên bản 2007, 2010, 2013, 2016
3.1 Dùng phím tắt để hiện thanh công cụ
Trên Excel, nhấn tổ hợp phím Ctrl + F1 để ẩn thanh công cụ. Để hiện lại thanh công cụ, bạn chỉ cần nhấn lại tổ hợp phím này lần nữa.

3.2 Thao tác bằng chuột để hiện thanh công cụ
Tại file Excel, bạn click chuột liên tiếp 2 lần vào 1 tab bất kỳ trên thanh Ribbon để ẩn thanh công cụ. Tương tự, nhấn thêm 2 lần nữa để hiện thanh công cụ.
3.3 Dùng lệnh có sẵn để hiện thanh công cụ
– Đối với phiên bản 2007
Nhấp chuột phải vào 1 chỗ bất kỳ trên thanh Ribbon > Chọn Minimize the Ribbon để ẩn thanh công cụ. Để hiện thanh công cụ, nhấn chuột phải vào thanh Tab > Chọn Minimize the Ribbon.
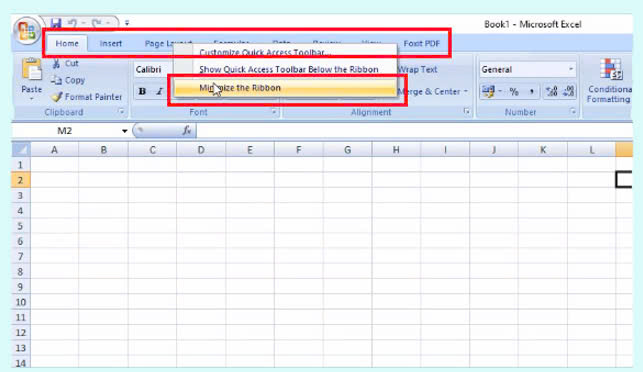
– Đối với phiên bản từ 2010 trở đi
Nhấp chuột phải vào vị trí bất kỳ trên thanh công cụ > Chọn Collapse the Ribbon để ẩn thanh công cụ. Để hiện lại thanh công cụ, nhấn chuột phải vào thanh Tab > Chọn Collapse the Ribbon.
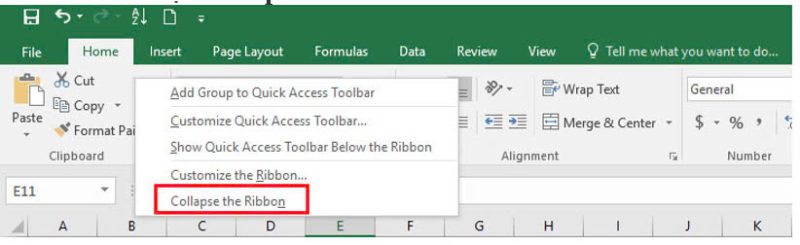
3.4 Cách hiện thanh công cụ trong Excel tự động
Bạn nhấp chọn mũi tên hướng lên ở góc trên cùng bên phải > Chọn các tùy chọn xổ xuống, trong đó:
- Auto-hide Ribbon: Tự động ẩn thanh Ribbon khi không sử dụng.
- Show Tabs: Chỉ hiện thanh Tab.
- Show Tabs and Commands: Hiện tất cả thanh Tab và thanh Command.
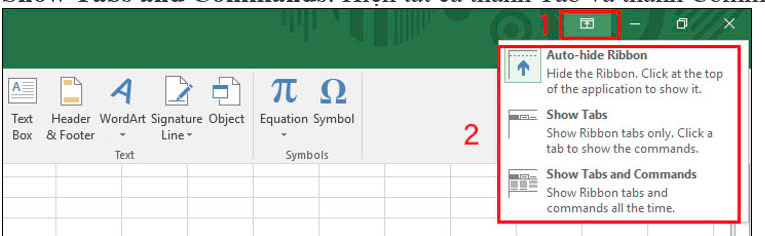
Phiên bản Excel bạn đang dùng phải từ 2010 trở đi mới có thể sử dụng cách này.
Trên đây là bài viết hướng dẫn cách hiện thanh công cụ trên excel, tin học ATC chúc các bạn áp dụng thành công!

TRUNG TÂM ĐÀO TẠO KẾ TOÁN THỰC TẾ – TIN HỌC VĂN PHÒNG ATC
DỊCH VỤ KẾ TOÁN THUẾ ATC – THÀNH LẬP DOANH NGHIỆP ATC
Địa chỉ:
Số 01A45 Đại lộ Lê Lợi – Đông Hương – TP Thanh Hóa
( Mặt đường Đại lộ Lê Lợi, cách bưu điện tỉnh 1km về hướng Đông, hướng đi Big C)
Tel: 0948 815 368 – 0961 815 368

Lớp dạy tin học văn phòng uy tín tại Thanh Hóa
Lớp dạy tin học văn phòng uy tín ở Thanh Hóa








