Học tin học văn phòng tại Thanh Hóa
Bạn cần in một file dữ liệu lớn, và bạn cần tách trang chẵn lẻ? Mời bạn tham khảo bài viết sau đây để biết cách làm nhé!
-
Cách mở file Excel bằng Word – Học tin học văn phòng tại Thanh Hóa
Để có thể in trang chẵn lẻ cho file Excel bằng Word, trước tiên bạn cần biết cách mở file Excel đó bằng Word. Các bước tiến hành như sau:
Bước 1:
Mở file Excel cần in > Copy toàn bộ dữ liệu muốn in.
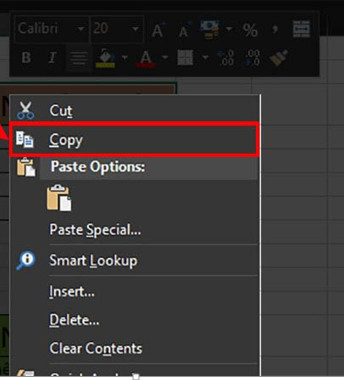
Bước 2:
Chuyển sang file Word bằng cách Nhấn chuột phải > Keep Source Formatting.
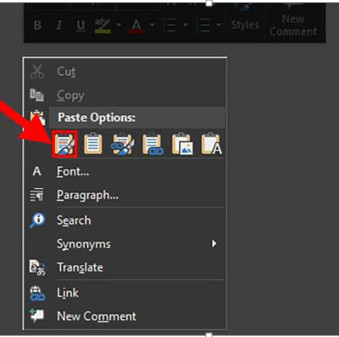
Bước 3:
Toàn bộ dữ liệu Excel đã được chuyển qua Word, bạn có thể chỉnh sửa lại nội dung nếu cần.
-
In trang chẵn lẻ trong Excel bằng Word
Bước 1:
Vào Insert > Chọn Page Number để tiến hành đánh số trang.
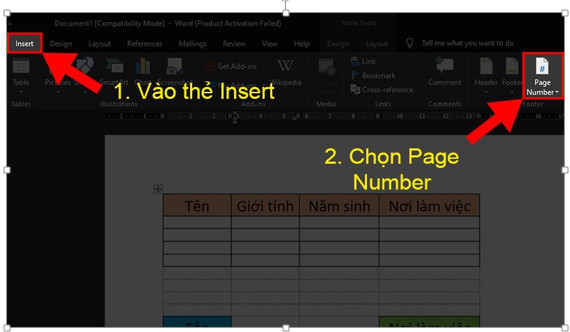
Bước 2:
Mở file Word có chứa file Excel vừa chuyển > Chọn File.
Bước 3
: Chọn Print > Print All Pages.
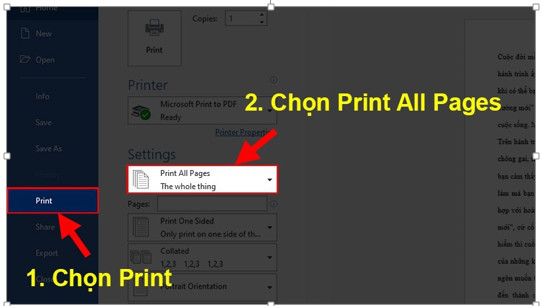
Bước 4:
Khi một danh sách các lựa chọn hiện ra > Chọn Only Print Odd Pages > Nhấn Print.
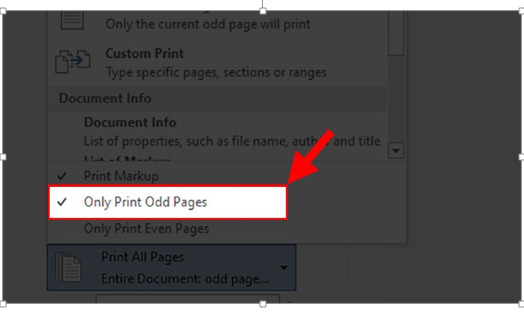
Nếu chỉ muốn in các trang lẻ thôi thì đến đây quy trình đã hoàn thành. Tuy nhiên, nếu bạn muốn in các trang chẵn cho mặt phía sau thì hãy lật mặt kia của trang giấy lại và in tiếp như sau.
Bước 5:
Nhấn Print All Pages > Only Print Even Pages > Print
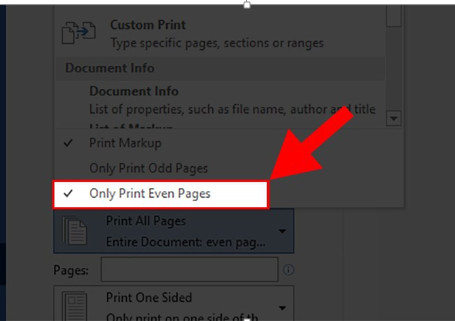
-
In trang chẵn lẻ trong Excel bằng PDF
Bước 1:
Mở file PDF chứa dữ liệu Excel cần in chẵn lẻ bằng phần mềm Foxit Reader > Chọn Print.
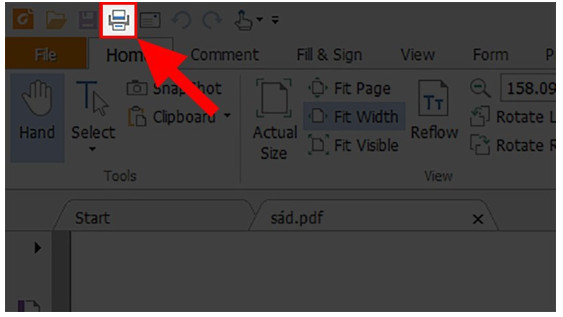
Bước 2:
Tại mục Subset > Nhấn chọn All Pages in range.
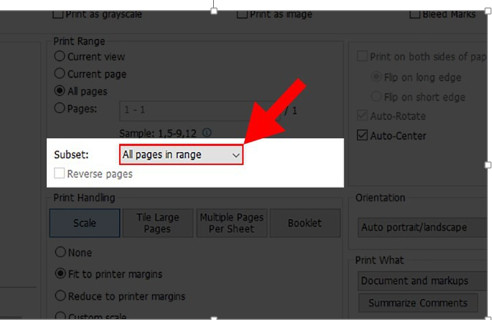
Bước 3
: Khi có danh sách xổ xuống > Chọn Odd pages only.
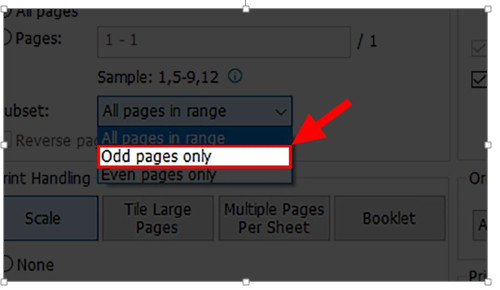
Bước 4
: Sau khi in xong các trang lẻ, bạn tiếp tục in các trang chẵn bằng cách lật mặt sau của tờ giấy > Tại mục Subset > Chọn All Pages in range > Even pages only.
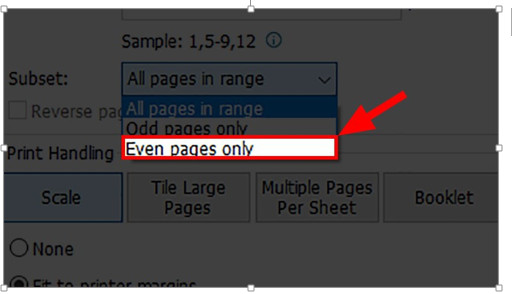
Trên đây là cách in trang chẵn lẻ trong Excel, tin học ATC cảm ơn các bạn đã theo dõi bài viết!

Nếu bạn có muốn học tin học văn phòng, mời bạn đăng ký tham gia khóa học của chúng tôi tại:
TRUNG TÂM ĐÀO TẠO KẾ TOÁN THỰC TẾ – TIN HỌC VĂN PHÒNG ATC
DỊCH VỤ KẾ TOÁN THUẾ ATC – THÀNH LẬP DOANH NGHIỆP ATC
Địa chỉ:
Số 01A45 Đại lộ Lê Lợi – Đông Hương – TP Thanh Hóa
( Mặt đường Đại lộ Lê Lợi, cách bưu điện tỉnh 1km về hướng Đông, hướng đi Big C)
Tel: 0948 815 368 – 0961 815 368

Học tin học thực hành ở thanh hóa
Học tin học thực hành tại thanh hóa








