Học tin học cấp tốc ở thanh hóa
File Explorer Bị Mất Thanh Bên Trái, làm thế nào để khắc phục lỗi này? Mời bạn tham khảo bài viết dưới đây nhé!
1/ Bạn cần khởi động lại Windows Explorer
Khởi động lại Windows Explorer chính là cách đầu tiên bạn nên áp dụng khi thấy thanh bên trái biến mất trong File Explorer. Bởi đôi khi đây chỉ là một sự cố tạm thời và việc khởi động lại sẽ giải quyết lỗi nhanh và hiệu quả:
Bước 1:
Bạn nhấn chuột phải vào khoảng trống trên thanh taskbar và chọn Task Manager.
Bước 2:
Sau đó, bạn tìm và nhấp chuột phải vào dòng “Windows Explorer” > Chọn Restart từ menu hiển thị.
Bước 3:
Khi đã khởi động lại xong, bạn hãy xem thử File Explorer đã xuất hiện thanh bên trái hay chưa. Nếu chưa thì tiếp tục thực hiện thủ thuật tiếp theo nhé!
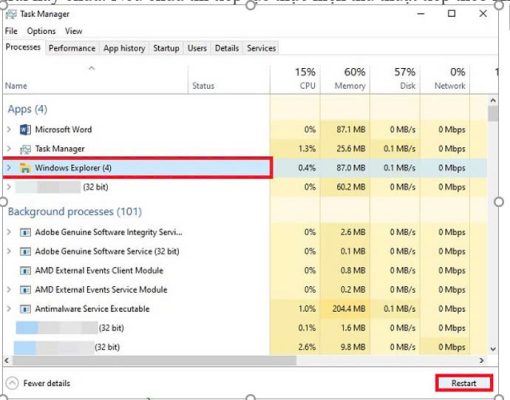
2/ Bật lại Ngăn điều hướng cho File Explorer
Anh em có thể khắc phục sự cố thanh bên File Explorer bị mất bằng cách bật tính năng này thông qua một số thay đổi trong Cài đặt như sau:
Đối với Windows 11:
Bước 1:
Mở Windows Explorer bằng cách nhấn Win + E > Sau đó, anh em nhấp vào View từ trên cùng.
Bước 2:
Chọn Show từ danh sách thả xuống và tích vào tùy chọn Navigation pane > Sau đó, bạn có thể đóng cửa sổ và khởi động lại và kiểm tra sự cố.
Đối với Windows 10:
Bước 1:
Bạn cũng nhấn tổ hợp phím Windows + E > Sau đó nhấp vào tab View.
Bước 2:
Tiếp tục nhấn vào mũi tên ở dòng Navigation pane trên thanh công cụ > Đánh dấu Navigation pane là được.
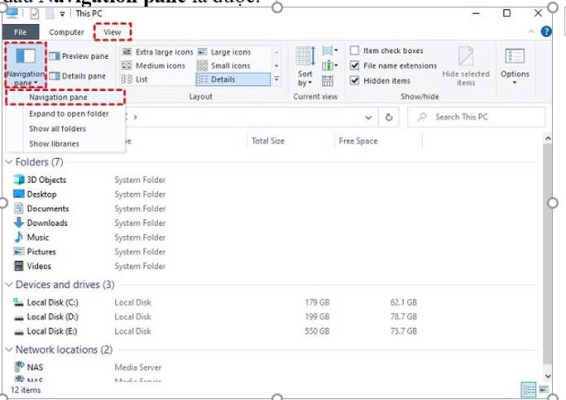
MẸO NHỎ: Nếu muốn chỉ định ngăn Điều hướng theo nhu cầu: Bạn chỉ cần mở File Explorer > View > Options > View > Sau đó, cuộn xuống và thay đổi cài đặt Navigation pane là xong.
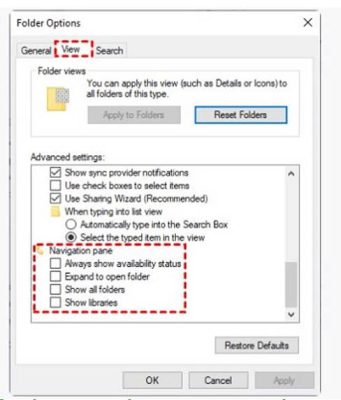
3/ Chạy SFC để khắc phục sự cố File Explorer bị mất thanh bên trái
Nếu mọi giải pháp trên đều chưa giúp bạn tìm được thanh bên trái, hãy thử chạy SFC. Vì lỗi tệp hệ thống có thể khiến thanh bên File Explorer của Windows 10/11 bị mất. Tất cả những gì bạn cần làm là:
Bước 1:
Nhấn Windows + S để mở thanh tìm kiếm, nhập từ khóa “Command Prompt” > Khi có kết quả, bạn chọn Run as administrator để Chạy với tư cách là quản trị viên > Nhấn Yes (Có) nếu được hỏi.
Bước 2:
Ở cửa sổ mới hiển thị, bạn nhập lệnh sfc /scannow > Tiếp tục nhấn Enter để chạy lệnh.
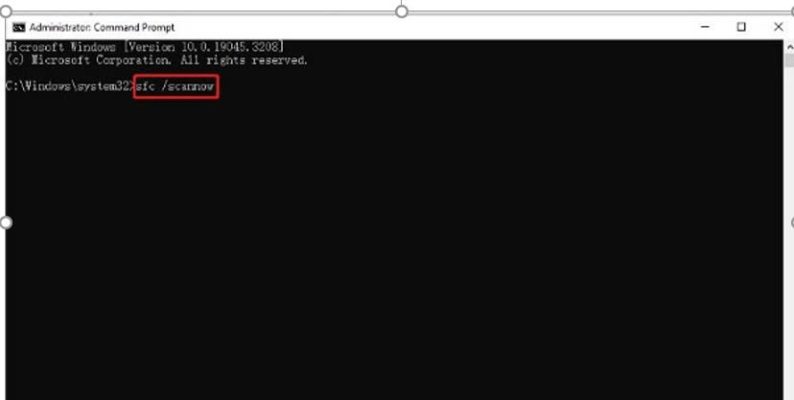
4/ Đăng ký lại tệp shdocvw.dll cũng là giải pháp
Tệp shdocvw.dll có chứa các chức năng thiết yếu của Internet Explorer. Ví dụ như duy trì lịch sử, duy trì mục yêu thích, điều hướng Internet và liên kết tại chỗ, phân tích cú pháp HTML, v.v.. Do đó, đăng ký lại tệp shdocvw.dll để sửa thanh bên File Explorer bị thiếu cũng là cách hiệu quả.
Bạn cũng mở Command Prompt với tư cách là quản trị viên như hướng dẫn ở trên > Sau đó, bạn nhập lệnh regsvr32 /i shdocvw > Nhấn Enter. Khi thực hiện xong thì bạn đóng cửa sổ và khởi động lại máy tính rồi kiểm tra sự cố nhé!
Trên đây là bài viết hướng dẫn cách sửa lỗi Explorer Bị Mất Thanh Bên Trái, tin học ATC chúc các bạn thành công!

TRUNG TÂM ĐÀO TẠO KẾ TOÁN THỰC TẾ – TIN HỌC VĂN PHÒNG ATC
DỊCH VỤ KẾ TOÁN THUẾ ATC – THÀNH LẬP DOANH NGHIỆP ATC
Địa chỉ:
Số 01A45 Đại lộ Lê Lợi – Đông Hương – TP Thanh Hóa
( Mặt đường Đại lộ Lê Lợi, cách bưu điện tỉnh 1km về hướng Đông, hướng đi Big C)
Tel: 0948 815 368 – 0961 815 368

Dia chi dao tao tin hoc van phong thuc hanh chat luong o Thanh Hoa
Dia chi dao tao tin hoc van phong thuc hanh chat luong tai Thanh Hoa








