Trung tâm tin học ở thanh hóa
Để tăng tính an toàn cho file powerpoint, người dùng có thể dùng một trong những cách sau:
1. Ngăn không cho người khác chỉnh sửa file PowerPoint với tính năng Restrict Access
Bạn có thể sử dụng tính năng Restrict Access để bảo vệ file PowerPoint nhưng tính năng này chỉ khả dụng trong ứng dụng Microsoft 365 và được bật trong bảng điều khiển quản trị Microsoft 365.
Nếu bạn đang sử dụng các phiên bản Microsoft 365 hỗ trợ tính năng này và quản trị viên của bạn đã bật nó lên thì bạn có thể sử dụng tính năng Restrict Access bằng cách vào File > Info > Protect Presentation
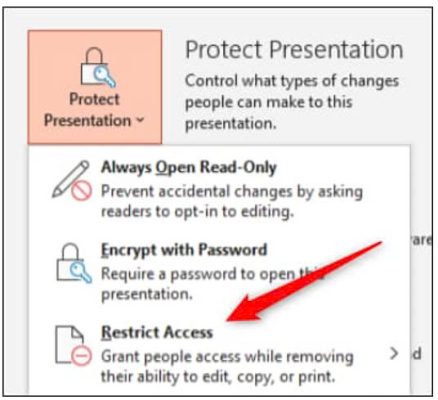
Một bảng hiện ra và có các tùy chọn bảo vệ file PowerPoint bao gồm:
Read:
Người dùng chỉ có quyền xem bài thuyết trình và không thể chỉnh sửa, in hoặc sao chép
Change:
Người dùng có quyền xem, chỉnh sửa và lưu các thay đổi đối với file PowerPoint nhưng không có quyền in hay sao chép
Full Control:
Người dùng có quyền hoàn toàn với file PowerPoint và có thể thực hiện bất kỳ điều gì với file này
Ngoài ra trong tính năng Restrict Access còn có chế độ hẹn giờ. Đến một ngày giờ cụ thể thì những người khác sẽ có quyền truy cập file PowerPoint
2. Đặt PowerPoint của bạn ở chế độ Read-Only hoặc Mark It as Final để bảo vệ file
Chế độ Read-Only hoặc Mark It as Final sẽ giúp bạn nhắc nhở người mở file này không nên thêm bớt nội dung hoặc chỉnh sửa. Cách thức bật chế độ này như sau
Bước 1:
Truy cập vào file PowerPoint > sau đó chọn tab file > Chọn Info.
Bước 2:
Các tùy chọn trong Bảng Info hiện lên > Bạn chọn vào nhóm Protect Presentation > Trong đây bạn sẽ có các lựa chọn:
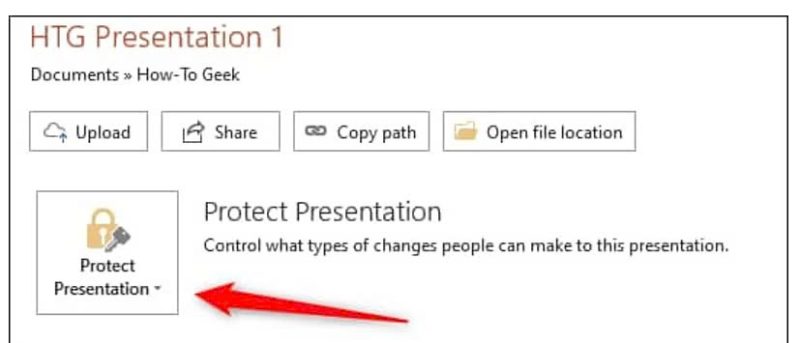
– Always Open Read-Only: File mở ra sẽ trong trạng thái chỉ đọc, không chỉnh sửa được
– Mark as Final: Thông báo cho người mở file đây là phiên bản đã hoàn thiện, xin đừng tự ý chỉnh sửa
Cho dù bạn lựa chọn chế độ nào đi nữa thì những người mở file đều có thể chỉnh sửa được bằng cách chọn vào Edit Anyway
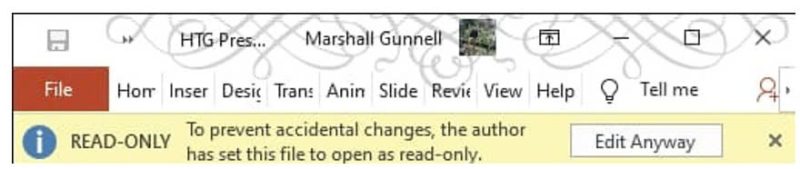
3. Đặt mật khẩu bảo vệ để ngăn người khác chỉnh sửa file PowerPoint
Đặt mật khẩu có thể coi là phương thức hữu hiệu nhất để bảo vệ file PowerPoint của bạn trước những con mắt nhòm ngó. Lúc này chỉ có chủ nhân và những người biết mật khẩu mới có thể mở và chỉnh sửa file
Bước 1:
Chọn File > Info > Protect Presentation
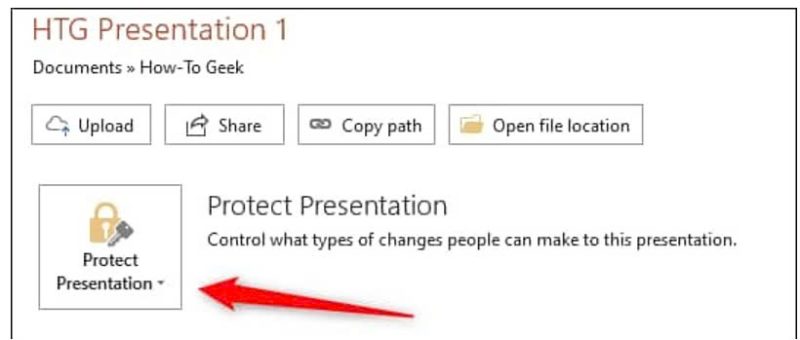
Bước 2:
Tiếp theo bạn chọn vào Encrypt with Password từ menu xuất hiện.
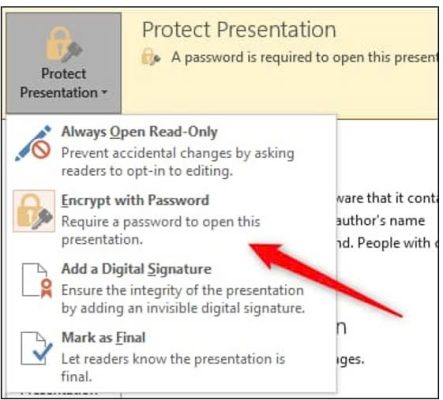
Bước 3:
Tiến hành đặt mật khẩu cho file, sau đó xác nhận lại mật khẩu ở trên
Bước 4:
Và từ lúc này bất cứ ai muốn file Powerpoint này của bạn thì sẽ phải nhập mật khẩu
Trên đây là cách để ngăn không cho người khác chỉnh sửa file powerpoint, tin học ATC cảm ơn bạn đã theo dõi bài viết!
Chúc các bạn thành công!

TRUNG TÂM ĐÀO TẠO KẾ TOÁN THỰC TẾ – TIN HỌC VĂN PHÒNG ATC
DỊCH VỤ KẾ TOÁN THUẾ ATC – THÀNH LẬP DOANH NGHIỆP ATC
Địa chỉ:
Số 01A45 Đại lộ Lê Lợi – Đông Hương – TP Thanh Hóa
( Mặt đường Đại lộ Lê Lợi, cách bưu điện tỉnh 1km về hướng Đông, hướng đi Big C)
Tel: 0948 815 368 – 0961 815 368

Lop tin hoc van phong thuc hanh tai Thanh Hoa
Lop tin hoc van phong thuc hanh o Thanh Hoa








