Học tin học văn phòng tại Thanh Hóa
Bạn nhập đúng công thức trong excel nhưng excel không thực hiện được phép tính? Tin học ATC có cách cho bạn đây:
1.Chỉnh sửa định dạng ô nhập công thức
Lỗi không nhảy công thức trong Excel phần lớn do ô bạn nhập công thức vẫn còn ở định dạng TEXT, nên sẽ gây ra lỗi và để khắc phục lỗi bạn hãy thực hiện theo các bước bên dưới.
Bước 1:
Đầu tiên, bạn chọn ô có chứa công thức bị lỗi không nhảy công thức (định dạng Text) và chọn tab Home.
Nếu bạn có nhiều ô cần sửa lỗi thì bạn hãy tô chọn toàn bộ các ô cần sửa và chọn tab Home nhé!
Bước 2:
Tại tab Home, bạn đến phần Number và nhấn vào Text như hình bên dưới.
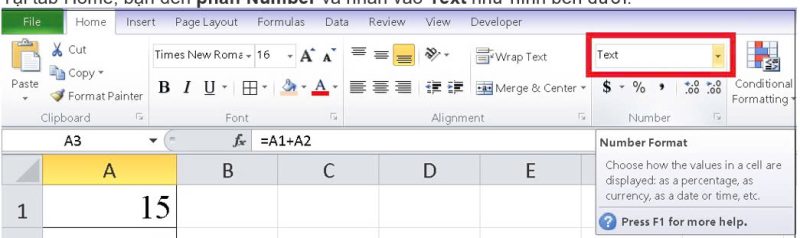
Bước 3:
Tại đây, bạn chuyển định dạng của ô có chứa công thức sang General, Number hoặc bất cứ dạng nào khác dạng Text.
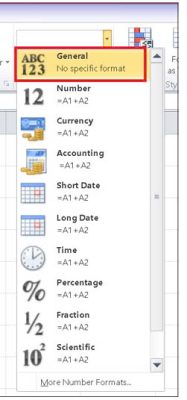
Bước 4:
Bạn nhập lại công thức cần tính hoặc nhấp 2 lần vào ô đã được sửa định dạng rồi nhấn Enter.
-
Chỉnh sửa định dạng tính toán thủ công
Trong một số trường hợp, lỗi xảy ra do bạn đang đặt chế độ tính toán ở dạng Manual. Điều này sẽ làm cho Excel chỉ hiện công thức và kết quả cho một ô duy nhất nên khi bạn kéo công thức để áp dụng cho các ô dữ liệu khác thì công thức lại không được áp dụng.
Nếu bạn muốn tính toán ở ô khác thì bạn cần phải nhập lại công thức như ban đầu. Để khắc phục lỗi này thì bạn thực hiện theo các bước như sau:
Bước 1:
Đầu tiên, bạn chọn tab File và chọn Options.
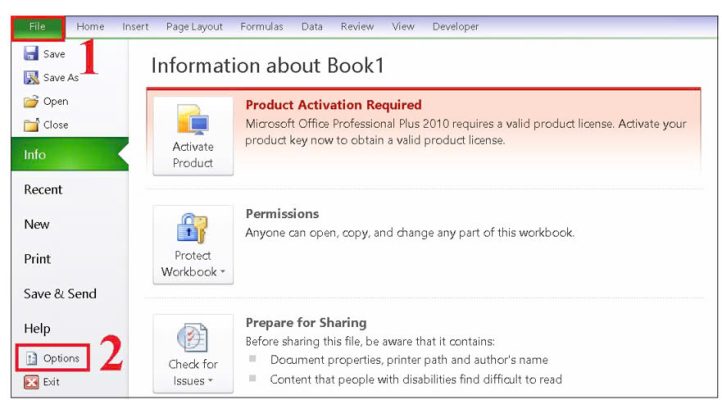
Bước 2:
Hộp thoại Excel Options hiện lên, bạn chọn mục Formulas. Sau đó, bạn tích chọn vào Automatic để bỏ chọn Manual rồi nhấn OK để đặt lại định dạng tính toán khi kéo công thức đến các ô khác.
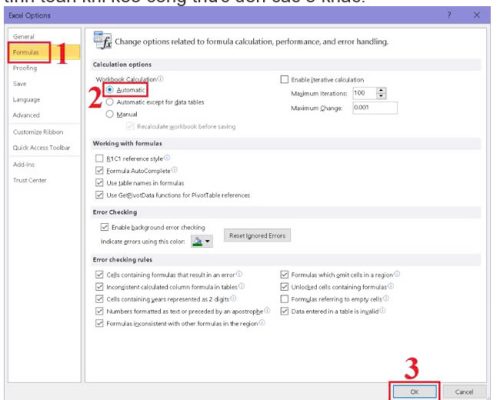
-
Bật chế độ hiển thị công thức
Bước 1:
Đầu tiên, bạn chọn tab File và chọn Options.
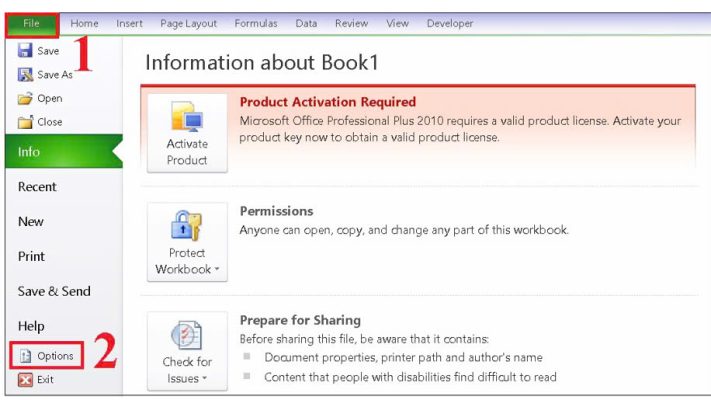
Bước 2:
Hộp thoại Excel Options hiện lên, bạn chọn mục Advanced. Sau đó, bạn lướt xuống đến phần Display options for this worksheet.
Tại đây, bạn bỏ chọn ở ô Show formulas in cells instead of their calculated results rồi nhấn OK để bỏ hiện công thức trong Excel.
Ngoài ra, bạn cũng có thể nhấn tổ hợp phím Ctrl + ` để tắt hiển thị công thức cũng như khắc phục lỗi chỉ hiển thị công thức trong Excel nhé!
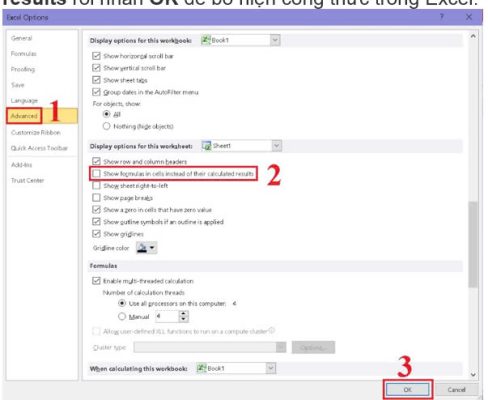
Khắc phục lỗi công thức bị lỗi vòng lặp
Với trường hợp lỗi là do ô chứa kết quả của bạn gặp lỗi vòng lặp hay còn gọi là lỗi Circular References. Ở lỗi này, kết quả chỉ hiện duy nhất một số 0. Để sửa lỗi, bạn hãy theo dõi các bước bên dưới nhé!
Bước 1:
Đầu tiên, bạn chọn tab Formulas. Tại phần Formula Auditing, bạn nhấn vào Error checking.
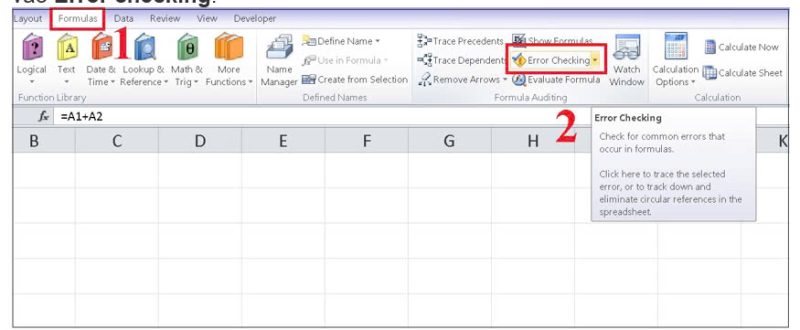
Bước 2:
Tại đây, bạn chọn Circular References. Excel sẽ chỉ cho bạn ô bị lỗi vòng lặp, theo ví dụ bên dưới là ô A3
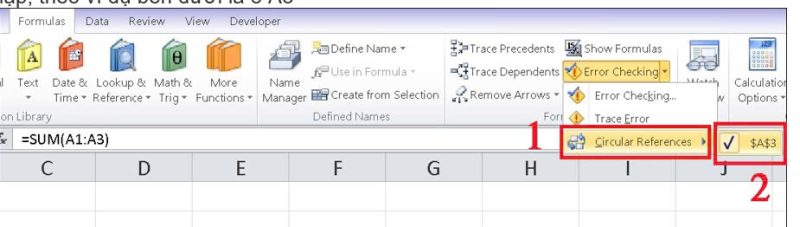
Bước 3:
Bạn hãy xem công thức nào bị tính chéo nhau rồi xóa hoặc sửa lại tham chiếu trong công thức.
Trên đây là bài viết hướng dẫn cách sửa lỗi công thức trong excel không thực hiện phép tính, tin học ATC hi vọng bài viết mang lại nhiều thông tin hữu ích cho bạn đọc.
Chúc các bạn thành công!

TRUNG TÂM ĐÀO TẠO KẾ TOÁN THỰC TẾ – TIN HỌC VĂN PHÒNG ATC
DỊCH VỤ KẾ TOÁN THUẾ ATC – THÀNH LẬP DOANH NGHIỆP ATC
Địa chỉ:
Số 01A45 Đại lộ Lê Lợi – Đông Hương – TP Thanh Hóa
( Mặt đường Đại lộ Lê Lợi, cách bưu điện tỉnh 1km về hướng Đông, hướng đi Big C)
Tel: 0948 815 368 – 0961 815 368

Học tin học văn phòng hàng đầu tại Thanh Hóa
Học tin học văn phòng hàng đầu ở Thanh Hóa








