Học tin học văn phòng tại Thanh Hóa
Bạn muốn viết số mũ trong word? Hãy tham khảo bài viết dưới đây để biết cách làm nhé!
Cách 1: Tạo chỉ số trên dưới, viết số mũ trong Word bằng phím tắt
Trong văn bản Word quy định chỉ số trên và chỉ số dưới. Vậy nên mình hướng dẫn cách
tạo số mũ trên & dưới chi tiết bên dưới. Bạn xem qua nếu có bước nào không hiểu thì để
lại ngày bình luận bên dưới bài viết để được hỗ trợ.
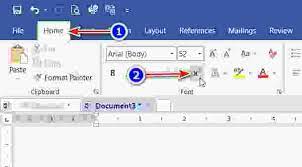
1./ Các bước tạo chỉ số trên trong Microsoft Word bằng phím tắt
Để tạo chỉ số trên trong Microsoft Word bằng phím tắt chúng ta cần thực hiện như sau:
- Bước 1: Nhấn ký tự bình thường trong Word, ký tự X=> Tạo chỉ số trên (ký tự 2) bên cạnh ký tự X
bằng cách nhấn tổ hợp phím tắt Ctrl + Shift + = (ý là nhấn tổ hợp phím Ctrl Shift =).
- Bước 2: Lúc này trỏ chuột trên giao diện ở dạng chỉ số trên => Nhập tiếp ký tự mũ trên theo ý muốn (Nhập số 2).
- Bước 3: Nếu muốn soạn thảo tiếp ký tự bình thường => Nhấn tổ hợp phím tắt Ctrl + Shift + =để
trở về nhập ký tự như bình thường.
Hoàn thành 2 bước bạn đã tạo thành văn bản có chứa chỉ số trên là X bình phương.
2./ Các bước tạo chỉ số dưới trong Microsoft Word bằng phím tắt
Để tạo chỉ số dưới trong Microsoft Word chúng ta sử dụng tổ hợp phím tắt như sau:
- Bước 1: Nhấn ký tự bình thường trong Word, ký tự H => Tạo chỉ số dưới (ký tự 2) bên cạnh ký tự H
bằng cách nhấn tổ hợp phím tắt Ctrl + = (ý là nhấn tổ hợp phímCtrl =).
- Bước 2: Lúc này trỏ chuột trên giao diện ở dạng chỉ số dưới => Nhập tiếp ký tự dưới theo ý muốn, ký tự
- Bước 3: Nếu muốn soạn thảo tiếp ký tự bình thường (để nhập ký tự O) => Nhấn tổ hợp phím tắt Ctrl + =một
lần nữa và nhấn ký tự
- Bước 4: Tiếp tụcnhấn tổ hợp phím tắt Ctrl + = để tạo ký tự dưới => Nhập tiếp ký tự dưới theo ý muốn, ký tự
Hoàn thành 4 bước bạn đã tạo thành văn bản là công thức Oxy già (Hydrogen Peroxide – H2O2).

Cách 2: Viết số mũ trong Microsoft Word bằng Font
Cách viết số mũ trong Microsoft Word bằng Font áp dụng trên phiên bản Word 2007 trở lên.
Cách thực hiện khác dễ dàng và nhanh chóng, nhưng chắc chắn không nhanh bằng cách 1 mà mình hướng dẫn ở trên.
Tạo chỉ số trên hoặc dưới trong Microsoft Word bằng font
- Bước 1: Mở văn bản Microsoft Word=> Nhập ký tự văn bản như bình thường.
- Bước 2: Chọn ký tự muốn viết số mũ trên và bôi đen => Điều hướng chuột đến mục Home trên thanh công cụ => Tiếp tục tìm mục
- Bước 3: Tìm tới biểu tượng chữ X có ký tự 2 là mũ bên trên=> Nhấn vào biểu tượng này để hoàn thành.
Ở bước 3, nếu bạn muốn chọn tạo mũ dưới thì chọn icon có dấu X mũi trên bên dưới là được nhé.
Trên đây là bài viết hướng dẫn cách đánh số mũ trong word, tin học ATC cảm ơn các bạn đã theo dõi bài viết!
Chúc các bạn thành công!

TRUNG TÂM ĐÀO TẠO KẾ TOÁN THỰC TẾ – TIN HỌC VĂN PHÒNG ATC
DỊCH VỤ KẾ TOÁN THUẾ ATC – THÀNH LẬP DOANH NGHIỆP ATC
Địa chỉ:
Số 01A45 Đại lộ Lê Lợi – Đông Hương – TP Thanh Hóa
( Mặt đường Đại lộ Lê Lợi, cách bưu điện tỉnh 1km về hướng Đông, hướng đi Big C)
Tel: 0948 815 368 – 0961 815 368

Dia chi day tin hoc van phong hang dau tai Thanh Hoa
Dia chi day tin hoc van phong hang dau o Thanh Hoa








