Học tin học văn phòng tại Thanh Hóa
Cách xóa trang trắng trong Word 2007, 2010, 2013, 2016 nhanh chóng
Khi in các văn bản Word trên máy tính, không ít người dùng gặp phải phiền phức khi xuất hiện các trang trắng. Khi gặp phải vấn đề này không phải ai cũng biết cách khắc phục, bài viết dưới đây sẽ hướng dẫn các bạn cách xóa trang trắng trong Word 2016, 2013, 2010, 2007 một cách đơn giản và nhanh chóng nhất.
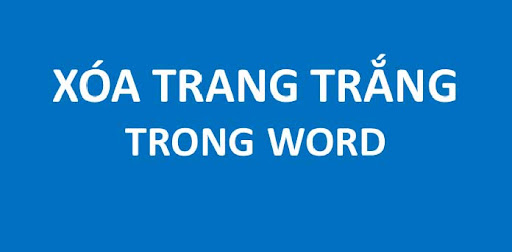
Nguyên nhân xuất hiện trang trắng trong Word (Blank Page) do bạn nhấn Enter nhiều lần, hoặc nhấn nhầm nút Page Break, nút Section Break (Next Page) hoặc do bạn tạo bảng tính trong Word. Trang trắng thường xuất hiện ở cuối trang hoặc giữa các trang Word với nhau.
– Tại sao cần phải xóa trang trắng?
- Các trang trắng ảnh hưởng đến quá trình soạn thảo văn bản không được liền mạch.
- Khi in văn bản, các trang trắng cũng được in theo các tài liệu, gây ảnh hưởng đến tính thẩm mỹ văn bản.
- Gây bất tiện trong khi bạn đánh số trang Word.
Bài viết này thực hiện bởi Microsoft Word 2010, bạn có thể thực hành tương tự trên Microsoft Word 2007, 2013, 2016.
1 Xóa trang trắng cơ bản nhất
Dùng phím Delete
Với các trang trắng xuất hiện cuối tài liệu, bạn đặt con chuột ở cuối trang và nhấn Delete.
Dùng phím Backspace
Khi các trang trắng xuất hiện xen kẽ nhau, đặt trỏ chuột vào vị trí đầu tiên ở sau trang trắng và nhấn Backspace.
2Xóa trang trắng trong Word bằng Paragraph
Xóa trang trắng ở cuối cùng của văn bản
Bước 1: Bạn thực hiện bằng cách di chuyển chuột đến cuối trang, tại thanh công cụ Home, nhấn biểu tượng Paragraph.
Bước 2: Sau đó bôi đen những ký tự ở trang trắng và nhấn Delete hoặc Backspace trên bàn phím.
Xóa trang trắng do Section Break hoặc Page Break tạo ra
Khi ngắt các trang hay ngắt section trong các tài liệu trên Word, thường sẽ xuất hiện các trang trắng. Sẽ có hai trường hợp trang trắng do Page Break hoặc Section Break.
Trường hợp xuất hiện lỗi Page Break như hình minh họa.
Hoặc xuất hiện lỗi Section Break như hình minh họa dưới đây.
Bước 1: Nhấn vào biểu tượng Paragraph để hiển thị thông báo do lỗi của Page Break hoặc Section Break.
Bước 2: Đặt con chuột vào trước ký tự Page Break hoặc Section Break, nhấn Delete để tiến hành xóa trang trắng.
Xóa trang trắng sau khi chèn bảng
Khi bạn chèn bảng cuối văn bản Word, trang trắng thường xuất hiện phía sau ngay bảng biểu.
Bước 1: Nhấn biểu tượng Paragraph, bôi đen khoảng trắng có ký tự Paragraph.
Bước 2: Nhấn tổ hợp phím Ctrl+D, cửa sổ Font hiện ra, chọn Hidden và nhấn OK.
Bước 3: Nhấn biểu tượng Paragraph một lần nữa, trang trắng sẽ được xóa hết.

- Nếu bạn là người chưa từng làm quen với máy tính, chưa biết gì về tin học muốn tìm một khóa học để thành thạo các kỹ năng cơ bản về tin học văn phòng.
- Nếu bạn là một dân văn phòng, muốn nâng cao hiệu suất công việc thì đừng bỏ qua các khóa học của trung tâm ATC!

Liên hệ Chuyên viên Tư vấn:
TRUNG TÂM KẾ TOÁN THỰC TẾ – TIN HỌC VĂN PHÒNG ATC
Hotline: 0961.815.368 | 0948.815.368
Địa chỉ: Số 01A45 Đại Lộ Lê Lợi – P.Đông Hương – TP Thanh Hóa (Mặt đường đại lộ Lê Lợi, cách cầu Đông Hương 300m về hướng Đông).
Thử tìm hiểu nhé!
Các bạn quan tâm đến khóa học tin học văn phòng của ATC vui lòng xem chi tiết khóa học:
Học tin học văn phòng cấp tốc ở Thanh Hóa
Học tin học văn phòng cấp tốc tại Thanh Hóa
Học tin học văn phòng ở Thanh Hóa
Học tin học văn phòng tại Thanh Hóa
Trung tâm dạy tin học văn phòng ở Thanh Hóa
Trung tâm tin học tại Thanh Hóa








