Học tin học ở thanh hóa
Bạn đang tìm cách chèn ảnh mà không bị che chữ? Mời bạn tham khảo bài viết dưới đây để biết cách làm nhé!
-
Hướng dẫn cách chèn ảnh chìm dưới chữ trong Excel trong một nốt nhạc
➽ Bước 1:
Người dùng mở file Excel cần chèn ảnh không che chữ lên > Sau đó, bạn nhấn vào tab Insert > Tìm và nhấn vào mũi tên của chức năng Text > Chọn Header & Footer. Hoặc ở phiên bản Excel 2016 thì bạn chỉ cần tìm tới khu vực Text, nhấn chọn Header & Footer.
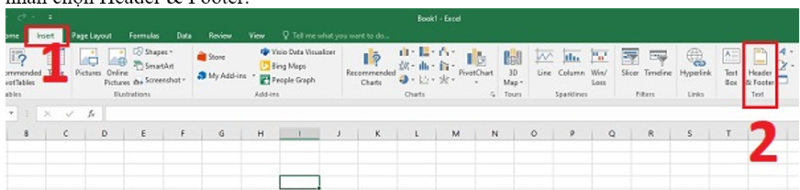
➽ Bước 2:
Tiếp đến, bạn chọn vào thẻ Design trên thanh công cụ (nếu tự động chuyển sang thẻ này thì khỏi cần) > Bạn tìm đến khu vực mục Header & Footer Elements > Nhấn chọn Pictures.
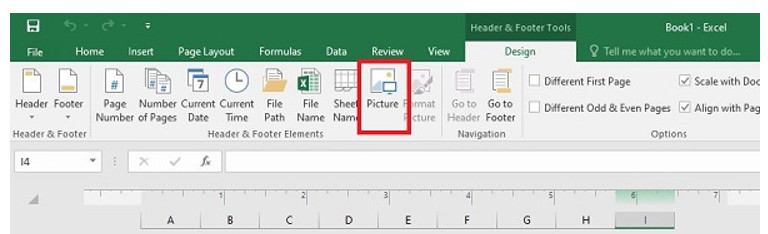
➽ Bước 3:
Khi hộp thoại Insert Picture hiển thị, bạn chọn vào ảnh hoặc logo muốn chèn vào file Excel của mình.
➽ Bước 4:
Sau khi chọn xong, bạn sẽ thấy phần Header sẽ có nội dung &[Picture]. Lúc này, bạn chỉ cần nhấn chọn vào bất kỳ một ô dữ liệu nào thì sẽ thấy logo được chèn dưới chữ của dữ liệu.
-
Cách chỉnh sửa logo sau khi chèn (làm mờ, chỉnh sửa kích cỡ)
➽ Bước 5:
Để làm mờ màu logo nếu cần, bạn nhấn chọn vào phần Header có chứa tên của hình logo mới tải lên > Nhấn vào thẻ Design > Sau đó chọn Format Picture.
➽ Bước 6:
Khi hộp thoại hiển thị, người dùng nhấn vào tab Picture > Tại dòng Color > Bạn nhấn chọn Washout > Nhấn OK và bạn sẽ thấy logo của bạn sẽ được làm mờ.
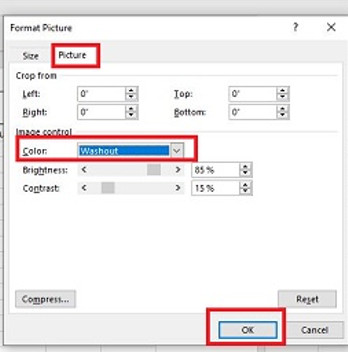
➽ Bước 7:
Nếu muốn chỉnh sửa size của logo/hình ảnh, tại hộp thoại ở B6, bạn nhấn vào tab Size > Scale > Bạn có thể tăng giảm chiều rộng (Width) và chiều cao (Height) của hình ảnh > Nhấn OK để lưu lại.
➽ Bước 8:
Trong trường hợp người dùng cần thay đổi vị trí của logo/hình ảnh mình vừa chèn. Bạn chỉ cần nhấn vào chỗ Header, đặt con trỏ chuột ở đầu phần &Picture > Sau đó, sử dụng nút Enter và Space để di chuyển > Click vào một ô dữ liệu bất kỳ để hoàn thành là được.
-
Cách viết chữ đè lên hình trong Excel siêu đơn giản
➽ B1:
Trước tiên, bạn cần chèn ảnh vào file Excel nếu chưa chèn > Sau đó, nhấn tab Insert > Tìm đến khi vực Text > Nhấn mục Text box.
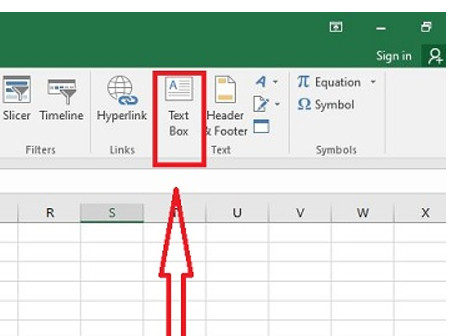
➽ B2:
Đưa chuột đến vị trí muốn chèn chữ trên ảnh > Nhấn giữ chuột trái và kéo tạo 1 khoảng đủ rộng để bạn có thể nhập chữ vào.
➽ B3:
Nhập chữ vào phần Text Box này > Bôi đen các chữ vừa nhập > Thay đổi kiểu chữ, màu sắc… như ý.
➽ B4:
Tiếp tục nhấn vào khung Text Box này, chọn tab Format > Nhấn chọn vào dấu mũi tên ở dòng Shape Fill > Chọn No Fill nếu muốn bỏ màu khung hoặc chọn màu khung tùy theo nhu cầu.
➽ B5:
Nếu muốn bỏ đường viền của khung thì cũng tại tab Format > Chọn Shape Outline > Nhấn chọn No Outline là xong.
Trên đây là cách chèn ảnh không đè lên chữ đơn giản dễ áp dụng, tin học ATC cảm ơn các bạn đã quan tâm bài viết!
Chúc các bạn ứng dụng tốt nhé!

TRUNG TÂM ĐÀO TẠO KẾ TOÁN THỰC TẾ – TIN HỌC VĂN PHÒNG ATC
DỊCH VỤ KẾ TOÁN THUẾ ATC – THÀNH LẬP DOANH NGHIỆP ATC
Địa chỉ:
Số 01A45 Đại lộ Lê Lợi – Đông Hương – TP Thanh Hóa
( Mặt đường Đại lộ Lê Lợi, cách bưu điện tỉnh 1km về hướng Đông, hướng đi Big C)
Tel: 0948 815 368 – 0961 815 368

Địa chỉ đào tạo tin học văn phòng thực hành chất lượng tại Thanh Hóa
Địa chỉ đào tạo học văn phòng thực hành chất lượng ở Thanh Hóa








