Học tin học văn phòng tại Thanh Hóa
Bạn có thể tạo nút chọn ngày trong excel với cách làm như sau:
-
Cách tạo nút chọn ngày trong Excel với Date and Time Picker Control
Một trong những cách đơn giản và hiệu quả để tạo nút chọn ngày trong Excel là sử dụng Date and Time Picker Control. Đây là một công cụ tích hợp sẵn trong Excel, giúp người dùng có thể chọn ngày, giờ nhanh chóng thông qua một giao diện lịch dễ sử dụng. Cách tạo nút chọn ngày trong Excel như sau:
Bước 1:
Bật Developer Tab: Đầu tiên, bạn cần kích hoạt tab Developer trong Excel nếu chưa có. Để làm điều này, vào File > Options > Customize Ribbon, rồi đánh dấu chọn Developer trong danh sách bên phải.
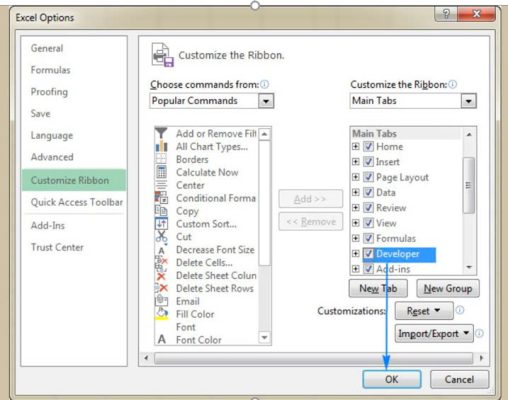
Tạo nút chọn ngày với tính năng Developer
Bước 2:
Chèn Date and Time Picker Control: Trong tab Developer, chọn Insert rồi chọn Date and Time Picker Control dưới phần ActiveX Controls.

Bước 3:
Đặt Control vào ô cần chọn ngày: Kéo và thả Date and Time Picker vào một ô trên bảng tính. Sau đó, bạn có thể điều chỉnh kích thước và vị trí của công cụ này sao cho phù hợp. Bạn có thể tùy chỉnh các thuộc tính của control như định dạng ngày tháng, hiển thị múi giờ và các tính năng khác để đáp ứng nhu cầu sử dụng.
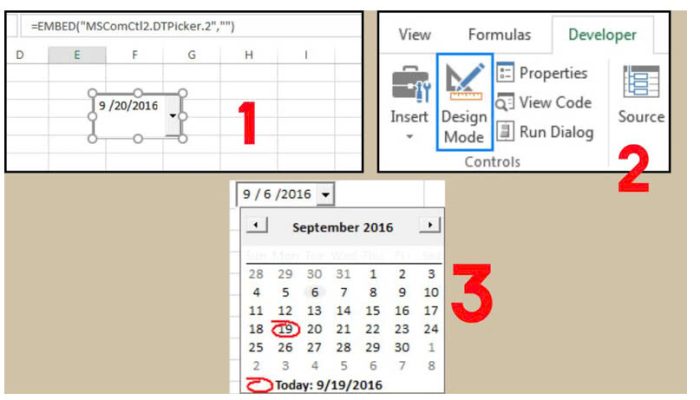
Hiện nay Excel là phần mềm “không thể thiếu” với dân văn phòng hay chủ doanh nghiệp. Bạn dễ dàng cài đặt trên laptop. Tham khảo ngay các dòng laptop giá “ổn” dưới đây để trải nghiệm phần mềm và thực hành tạo nút chọn ngày hiệu quả:
-
Cách cài đặt Calendar Control để tùy chỉnh lịch trong Excel
Bước 1:
Cài đặt Calendar Control: Trước hết, bạn cần tải và cài đặt Calendar Control nếu công cụ này chưa được tích hợp sẵn trong Excel. Calendar Control có thể được cài đặt thông qua Microsoft Forms hoặc các add-ins của bên thứ ba.
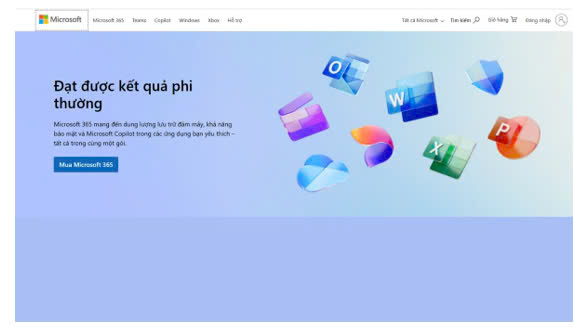
Bước 2:
Thêm Calendar Control vào Excel: Sau khi cài đặt, vào tab Developer và chọn Insert. Chọn Calendar Control từ danh sách ActiveX Controls và thêm vào trang tính Excel của bạn.
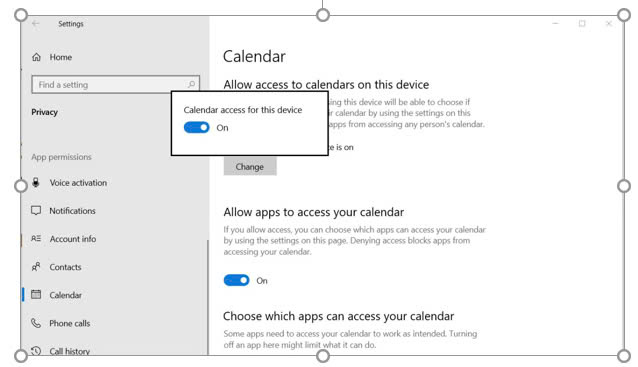
Bước 3:
Tùy chỉnh Calendar Control: Kích hoạt ActiveX Controls. Khi Calendar Control đã được thêm vào, bạn có thể điều chỉnh các thuộc tính như định dạng hiển thị tháng, năm, và các tính năng thêm vào để cải thiện giao diện và khả năng sử dụng.
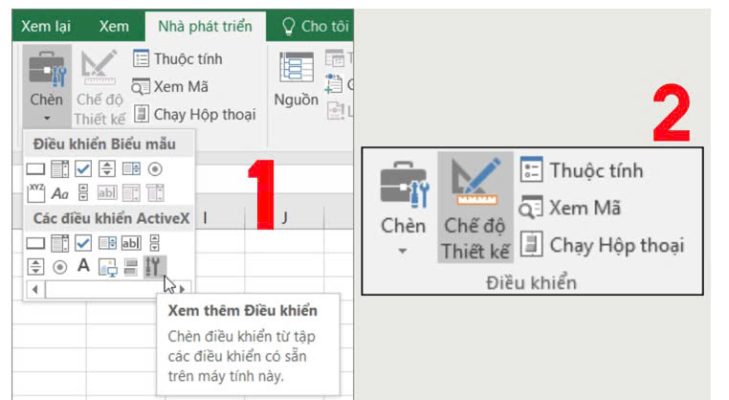
-
Cách tạo nút chọn ngày trong Excel ở dạng bảng
Bước 1:
Chèn bảng vào Excel: Tạo một bảng trong Excel bằng cách chọn một vùng ô và vào Insert > Table.
Bước 2:
Định dạng ô chứa ngày: Trong các ô của bảng, bạn có thể thiết lập kiểu dữ liệu cho ô này là Date. Để làm điều này, chọn ô cần thiết rồi vào Home > Number > Date.
Bước 3:
Tạo các lựa chọn ngày: Tạo một danh sách thả xuống để người dùng có thể chọn các ngày từ một danh sách có sẵn với Data Validation.
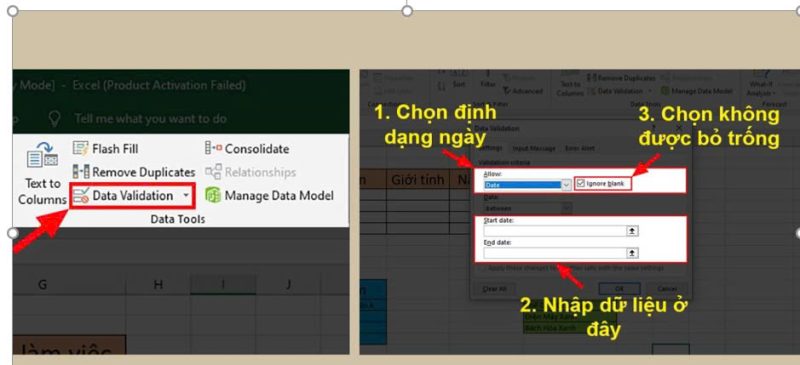
Cách chèn lịch vào Excel với template có sẵn
Một cách khác để tạo nút chọn ngày tháng trong Excel là sử dụng các template có sẵn. Excel cung cấp nhiều mẫu lịch, giúp người dùng dễ dàng chèn vào bảng tính mà không cần phải cài đặt thêm bất kỳ công cụ nào. Các bước thực hiện:
Tìm kiếm Template: Mở Excel, vào File > New, rồi tìm kiếm từ khóa “calendar” trong hộp tìm kiếm.
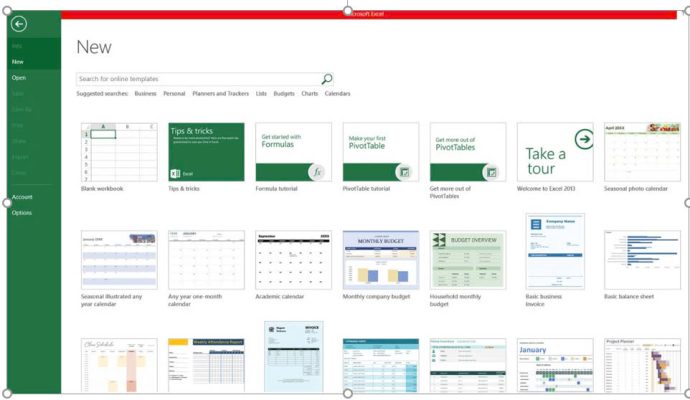
Chọn template phù hợp: Excel cung cấp nhiều mẫu lịch khác nhau, từ các lịch hàng tháng, lịch năm cho đến các mẫu lịch tùy chỉnh.
Chèn template vào bảng tính: Sau khi chọn mẫu, nhấn Create để chèn mẫu lịch vào bảng tính.
Trên đây là bài viết hướng dẫn cách để tạo nút chọn ngày tháng trong excel, tin học ATC chúc các bạn một ngày làm việc thành công!

TRUNG TÂM ĐÀO TẠO KẾ TOÁN THỰC TẾ – TIN HỌC VĂN PHÒNG ATC
DỊCH VỤ KẾ TOÁN THUẾ ATC – THÀNH LẬP DOANH NGHIỆP ATC
Địa chỉ:
Số 01A45 Đại lộ Lê Lợi – Đông Hương – TP Thanh Hóa
( Mặt đường Đại lộ Lê Lợi, cách bưu điện tỉnh 1km về hướng Đông, hướng đi Big C)
Tel: 0948 815 368 – 0961 815 368

Dia chi hoc tin hoc van phong tot nhat tai Thanh Hoa
Dia chi hoc tin hoc van phong tot nhat o Thanh Hoa








