Học tin học văn phòng tại Thanh Hóa
Từ excel 2016 trở đi, Microsoft có thêm chức năng draw trong excel. Nếu bạn chưa biết cách sử dụng chức năng này mời bạn tham khảo bài viết sau nhé!
Các công cụ vẽ trong Excel 2016
Trong bản cập nhật mới từ Microsoft, người dùng có thể vẽ trong Excel bằng công cụ bút (Draw). Để làm được điều này, chúng ta chỉ cần vào tab Draw trên thanh công cụ Excel 2016. Các nhóm Tools, Pens, Convert và Replay sẽ hiện ra.
- Nhóm Tools: Chứa các công cụ thao tác với nét vẽ
- Nhóm Pens: Chứa các kiểu bút vẽ có thể được cài đặt theo ý người dùng.
- Nhớm Convert: Chứa các công cụ hỗ trợ chuyển đổi nét vẽ thành định dạng khác.
- Nhóm Replay: Chứa công cụ hỗ trợ tạo video từ nét vẽ.
Cách vẽ trong Excel 2016 đơn giản
Để sử dụng tính năng mới của Excel 2016, chúng ta bắt đầu với việc chọn bút vẽ. Trong nhóm Pens, các bạn có thể tìm thấy rất nhiều các loại ngòi bút khác nhau để tự do thao tác vẽ trong Excel.
Khi bạn đã chọn một loại bút trong nhóm Pens, các bạn có thể cài đặt các đặc điểm khác để tạo nên một cây bút vẽ hoàn hảo nhất.
- Thickness: Kích cỡ ngòi bút.
- Colors: Màu mực của bút.
- Effects: Hiệu ứng cho mực bút, gồm các hiệu ứng nhũ bắt mắt.
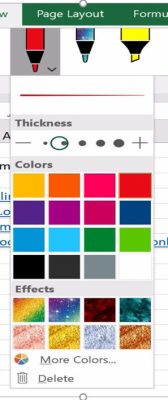
Giờ thì bạn đã có cây bút ưng ý, cùng bắt đầu vẽ trong Excel thôi. Bạn có thể vẽ bất kì thứ gì ở bất kì vị trí nào trong trang tính Excel 2016. Chúng mình cùng thử bắt tay vào thực hành sử dụng tính năng này nhé.
Sau khi vẽ trong Excel mà bạn muốn tẩy đi vẽ lại cũng hoàn toàn không có vấn đề gì. Bạn hãy vào tab Draw > nhóm Tools > Eraser để tẩy đi những phần muốn xóa nhé.
Trên đây là bài viết hướng dẫn sử dụng chức năng draw trong excel, tin học ATC chúc các bạn thành công!

TRUNG TÂM ĐÀO TẠO KẾ TOÁN THỰC TẾ – TIN HỌC VĂN PHÒNG ATC
DỊCH VỤ KẾ TOÁN THUẾ ATC – THÀNH LẬP DOANH NGHIỆP ATC
Địa chỉ:
Số 01A45 Đại lộ Lê Lợi – Đông Hương – TP Thanh Hóa
( Mặt đường Đại lộ Lê Lợi, cách bưu điện tỉnh 1km về hướng Đông, hướng đi Big C)
Tel: 0948 815 368 – 0961 815 368

Lớp tin học văn phòng thực hành tại Thanh Hóa
Lớp tin học văn phòng thực hành ở Thanh Hóa








