Học tin học văn phòng tại Thanh Hóa
Nếu bạn đang cảm thấy phiền toái do Task Manager tự tắt? Làm sao để khắc phục lỗi này? Mời bạn tham khảo bài viết dưới đây nhé!
-
Tiến hành chạy các lệnh Windows cơ bản
Kiểm tra tệp hệ thống là cách bạn nên áp dụng đầu tiên nếu như Task Manager hoạt động bất thường. Bạn thực hiện theo các bước sau:
Bước 1:
Người dùng nhấn tổ hợp phím Windows + R để mở hộp thoại Run > Sau đó nhập cmd > Tiếp tục nhấn tổ hợp phím CTRL+SHIFT+ENTER để mở cmd dưới tư cách là quản trị viên.
Bước 2:
Tiếp đến, bạn sao chép lệnh dưới đây vào cửa sổ admin cmd vừa hiển thị > Nhấn Enter để chạy lệnh này.
DISM.exe /Online /Cleanup-image /Restorehealth
Bước 3:
Tiếp tục chạy lệnh dưới đây > Dán và nhấn Enter
sfc /scannow
Bước 4:
Đợi quá trình này hoàn tất thì đóng cửa sổ Dấu nhắc lệnh, mở lại Task Manager và kiểm tra xem sự cố còn tiếp diễn không nhé!
-
Đăng xuất và chuyển đổi tài khoản người dùng
Một số người dùng trong diễn đàn Microsoft cung cấp giải pháp đơn giản nhưng khá hiệu quả là đăng xuất tài khoản hiện tại trên máy tính của bạn rồi đăng nhập lại. Dù đơn giản, nhưng cách này lại có tác dụng cho các sự cố như Task Manager không phản hồi, không chạy, tự đóng sau khi mở.
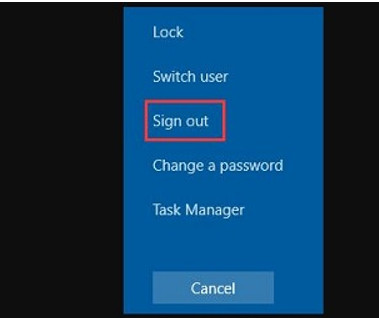
Để thực hiện, người dùng Windows nhấn Ctrl + Alt + Delete > Sau đó, bạn chọn Sign out. Tiến hành khởi động lại hệ điều hành > Đăng nhập tài khoản của bạn và kiểm tra xem Task Manager có hoạt động đúng cách không. Nếu vẫn chưa, hãy thử tạo một tài khoản cục bộ mới và kiểm tra lại xem.
-
Kích hoạt Trình quản lý tác vụ bằng Sổ đăng ký
LƯU Ý: Đây là thủ thuật quan trọng và có thể ảnh hưởng đến dữ liệu của bạn nếu vô tình thực hiện sai hoặc thay đổi mục nhập dữ liệu. Vì vậy, admin khuyên bạn nên sao lưu tệp quan trọng, tạo bản sao lưu sổ đăng ký hiện có trên máy tính để đảm bảo an toàn. Sau đó, thực hiện cẩn thận theo hướng dẫn sau:
Bước 1:
Người dùng nhấn tổ hợp phím Windows + R > Khi cửa sổ Run xuất hiện thì nhập regedit > Bấm OK.
Bước 2:
Cửa sổ Registry Editor sẽ hiển thị, bạn điều hướng theo đường dẫn:
HKEY_CURRENT_USER\Software\Microsoft\Windows\CurrentVersion\Policies
Bước 3:
Nếu không có System key trong Policies > Người dùng nhấn chuột phải vào Policies > Nhấn chọn New > nhấn Key (Nếu có sẵn thì bỏ qua bước này).
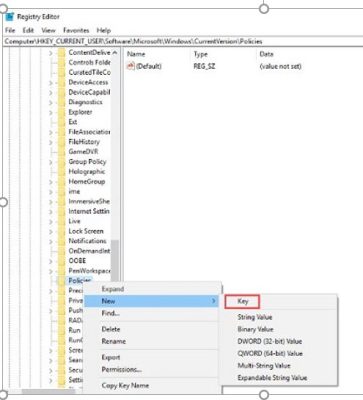
Bước 4:
Tại mục System, bạn nhấn chuột phải vào khoảng trống ở khung bên phải > chọn New > Chọn DWORD (32-bit) Value > Sau đó, đặt tên cho DWORD mới là DisableTaskMgr.
Bước 5:
Nhấn chuột phải vào mục vừa mới tạo > Đổi giá trị thành 0 > Nhấn OK để lưu > Đóng cửa sổ > Khởi động lại máy tính > Kiểm tra lại sự cố Task Manager xem có được khắc phục hay chưa nhé!
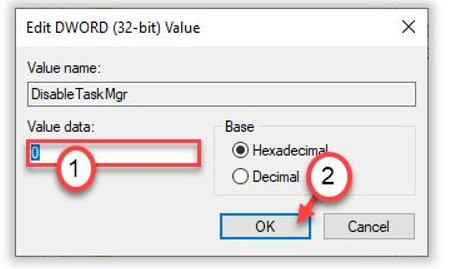
Lưu ý: Không loại trừ khả năng Task Manager tự tắt là do máy bị nhiễm virus hoặc có phần mềm độc hại. Bạn nên quét virus cho thiết bị và xử lý nếu có để khắc phục vấn đề này.
Trên đây là bài viết hướng dẫn cách sửa lỗi Task Manager tự tắt, tin học ATC chúc các bạn thành công!

TRUNG TÂM ĐÀO TẠO KẾ TOÁN THỰC TẾ – TIN HỌC VĂN PHÒNG ATC
DỊCH VỤ KẾ TOÁN THUẾ ATC – THÀNH LẬP DOANH NGHIỆP ATC
Địa chỉ:
Số 01A45 Đại lộ Lê Lợi – Đông Hương – TP Thanh Hóa
( Mặt đường Đại lộ Lê Lợi, cách bưu điện tỉnh 1km về hướng Đông, hướng đi Big C)
Tel: 0948 815 368 – 0961 815 368

Lop dao tao tin hoc van phong thuc te tai Thanh Hoa
Lop dao tao tin hoc van phong thuc te o Thanh Hoa








