Trung tâm tin học ở thanh hóa
Nếu máy tính của bạn đang gặp tình trạng báo lỗi Scanning and Repairing, bạn hãy thử tham khảo bài viết sau đây để biết cách khắc phục nhé!
1.Sử dụng công cụ kiểm tra lỗi của Windows
Trước tiên, bạn cần kiên nhẫn đợi quá trình Scanning and Repairing kết thúc. Quá trình này có thể nhanh hoặc chậm phụ thuộc vào nhiều yếu tố. Nếu may mắn, bạn có thể khởi động lại thiết bị thì sau khi máy hoạt động bình thường, anh em cần check lỗi như sau:
Bước 1:
Người dùng khởi chạy File Explorer > Sau đó, bạn nhấp vào This PC.
Bước 2:
Bạn nhấp chuột phải vào ổ cứng bị lỗi (Ví dụ Scanning and repairing drive C quá lâu thì nhấn chuột phải vào ổ C) > Khi danh sách hiển thị thì chọn Properties.
Bước 3:
Ở cửa sổ mới, bạn nhấn vào tab Tools > Chọn Check.
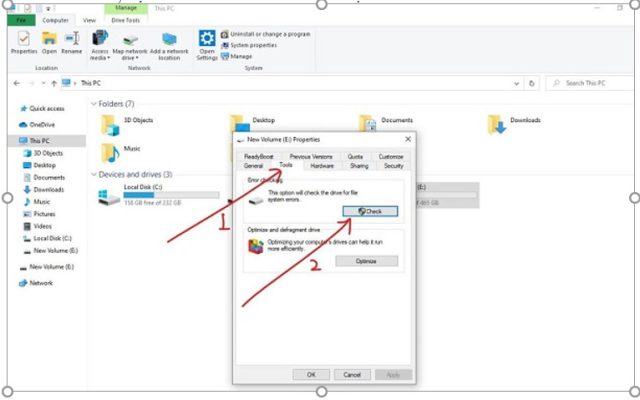
Bước 4:
Trong trường hợp có lỗi ổ cứng, bạn sẽ được nhắc để sửa chữa. Nếu không có lỗi thì bạn có thể chọn không quét nó sau khi thông báo hiển thị.
Lưu ý: Bạn đừng quên kiểm tra kết nối của ổ cứng ngoài với máy tính. Bởi nếu kết nối lỏng lẻo, không đảm bảo thì đây cũng là lý do gây ra lỗi “Lỗi Scanning and repairing drive C 100 complete” hoặc khiến cho quá trình này bị kẹt ở các mức % khác nhau.
2/ Sử dụng Windows PowerShell
Windows PowerShell cũng là một trong những công cụ bạn nên sử dụng để sửa lỗi Scanning and repairing drive C/D hoặc bất cứ ổ đĩa nào. Nếu bạn đang mắc kẹt ở màn hình Scanning and repairing drive thì cách này khá hiệu quả.
Bước 1:
Trước tiên, bạn cần đưa máy tính của mình vào chế độ An toàn (Có nhiều cách khác nhau nên bạn có thể tìm kiếm theo dòng máy mình đang sử dụng). Sau khi vào chế độ an toàn, bạn qua bước tiếp theo.
Bước 2:
Nhấn vào nút Start và tìm kiếm “powershell”.
Bước 3:
Chọn dòng “Run as Administrator” để chạy Powershell với tư cách là quản trị viên.
Bước 4:
Bạn nhập lệnh dưới đây và nhấn Enter để thực hiện lệnh này > Lưu ý: X được thay thế là tên của ổ cứng đang gặp lỗi của bạn (ví dụ repair-volume -driveletter E – nếu lỗi ở ổ đĩa E).
repair-volume -driveletter x
Bước 5:
Sau khi quá trình trên kết thúc thì khởi động lại máy tính và kiểm tra sự cố.
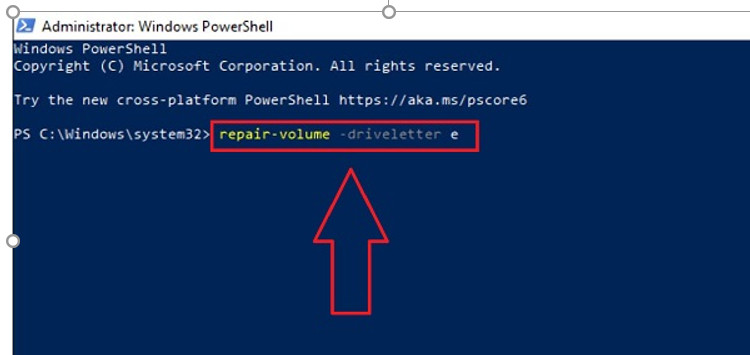
3/ Sử dụng Command Prompt để fix máy tính bị lỗi Scanning and Repairing
Trong trường hợp cách trên không hiệu quả, sử dụng Dấu nhắc lệnh cũng là cách để bạn khắc phục tình trạng này. Đầu tiên, người dùng cũng thực hiện đưa MÁY TÍNH VÀO CHẾ ĐỘ AN TOÀN. Trong chế độ an toàn, bạn thực hiện các bước dưới đây:
Bước 1:
Nhấn vào nút Start hoặc biểu tượng tìm kiếm ở thanh taskbar > Gõ cmd > Chạy Command Prompt. Hoặc bạn nhấn tổ hợp phím Windows + R > Nhập cmd > Bấm Enter.
Bước 2:
Nhập lệnh chkdsk x: /f vào giao diện (X được thay thế bằng tên ổ cứng đang gặp sự cố) > Bấm Enter để chạy lệnh này.
Bước 3:
Khởi động lại thiết bị của bạn và xem thử lỗi có còn diễn ra hay không nhé!
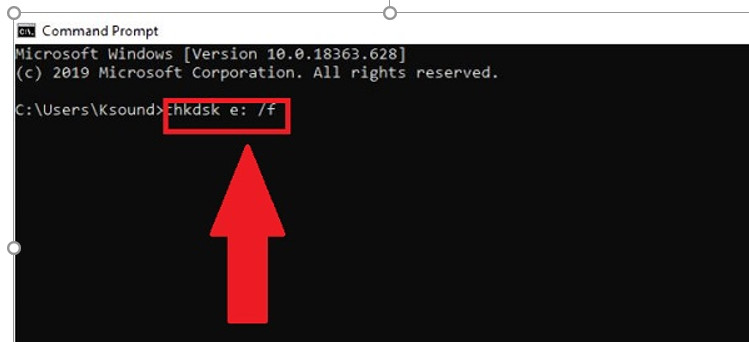
Trên đây là bài viết hướng dẫn cách sửa lỗi Scanning and Repairing, tin học ATC chúc các bạn thành công!

TRUNG TÂM ĐÀO TẠO KẾ TOÁN THỰC TẾ – TIN HỌC VĂN PHÒNG ATC
DỊCH VỤ KẾ TOÁN THUẾ ATC – THÀNH LẬP DOANH NGHIỆP ATC
Địa chỉ:
Số 01A45 Đại lộ Lê Lợi – Đông Hương – TP Thanh Hóa
( Mặt đường Đại lộ Lê Lợi, cách bưu điện tỉnh 1km về hướng Đông, hướng đi Big C)
Tel: 0948 815 368 – 0961 815 368

Dia chi dao tao tin hoc van phong uy tin tai Thanh Hoa
Dia chi dao tao tin hoc van phong uy tin o Thanh Hoa








