Học tin học văn phòng tại Thanh Hóa
Khi bạn quên mất passwword của file excel, làm sao đây? Yên tâm, tin học ATC xin chia sẽ đến bạn đọc cách giải quyết nhanh gọn trong bài viết dưới đây nhé!
-
Cách 1: Mở file Excel bị khóa password online
Cách mở file Excel bị khóa pass online được nhiều người áp dụng, ưu điểm của phương pháp này là phá khóa nhanh gọn lẹ cho file Excel mà không cần phải tải phần mềm. Một trong những phần mềm trực tuyến được đông đảo người dùng tin tưởng chọn lựa là LostMyPass. Cụ thể, bạn truy cập vào trang web trên máy tính TẠI ĐÂY > Tick vào ô Tôi không phải người máy để xác minh.
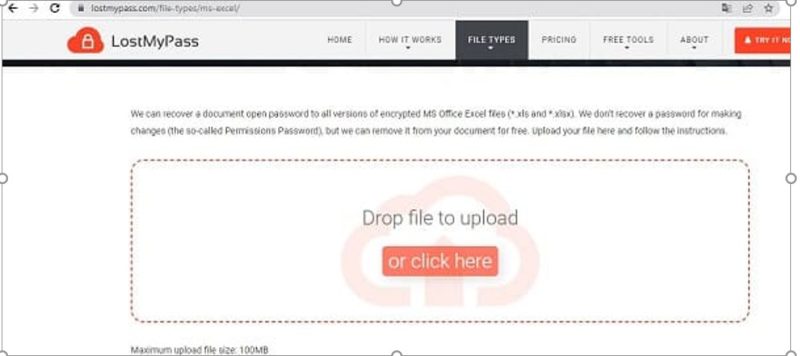
Sau khi xác minh xong thì nhấn vào or click here để tải file Excel cần phá khóa lên > Đợi phần mềm tiến hành mở khóa rồi tải file Excel về là xong > Lưu ý, sau khi mở khóa file thì hệ thống sẽ khôi phục và hiển thị mật khẩu của file Excel ở mục Recovered password. Bạn nên lưu lại mật khẩu này và có thể dùng để mở file Excel nhé.
-
Cách 2: Phá pass Excel không cần phần mềm bằng đoạn script
Bước 1:
Bạn nhấn tổ hợp phím Alt + F11 > Khi cửa sổ Microsoft Visual Basic for Applications hiển thị thì người dùng nhấn qua tab Insert > Chọn vào Module.
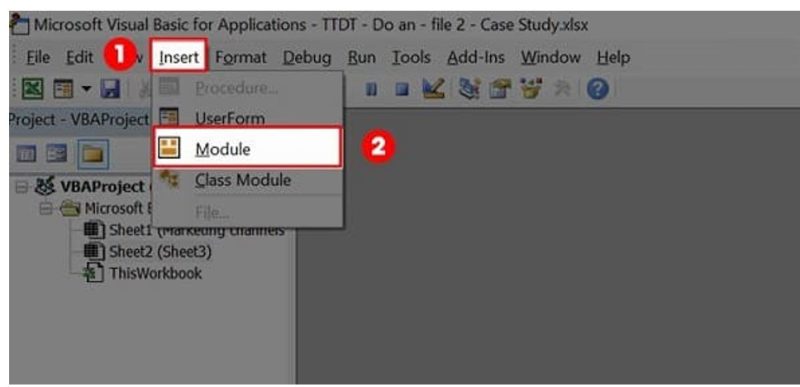
Bước 2:
Khi khung trắng hiện ra, anh em hãy sao chép đoạn bên dưới và dán vào.
Sub PasswordBreaker()
If ActiveSheet.ProtectContents = False Then
MsgBox “Sheet ‘” & ActiveSheet.Name & “‘ is unprotected!”, vbInformation
Else
If MsgBox(“Sheet ‘” & ActiveSheet.Name & “‘ is protected, do you want to unprotect it?”, _
vbYesNo + vbQuestion, “Unprotect Active Sheet”) = vbNo Then Exit Sub
Dim i As Integer, j As Integer, k As Integer
Dim l As Integer, m As Integer, n As Integer
Dim i1 As Integer, i2 As Integer, i3 As Integer
Dim i4 As Integer, i5 As Integer, i6 As Integer
On Error Resume Next
For i = 65 To 66: For j = 65 To 66: For k = 65 To 66
For l = 65 To 66: For m = 65 To 66: For i1 = 65 To 66
For i2 = 65 To 66: For i3 = 65 To 66: For i4 = 65 To 66
For i5 = 65 To 66: For i6 = 65 To 66: For n = 32 To 126
ActiveSheet.Unprotect Chr(i) & Chr(j) & Chr(k) & _
Chr(l) & Chr(m) & Chr(i1) & Chr(i2) & Chr(i3) & _
Chr(i4) & Chr(i5) & Chr(i6) & Chr(n)
Next: Next: Next: Next: Next: Next
Next: Next: Next: Next: Next: Next
If ActiveSheet.ProtectContents = False Then MsgBox “Sheet ‘” & ActiveSheet.Name & “‘ is unprotected!”, vbInformation
End If
End Sub
Bước 3:
Sau đó, bạn đóng cửa sổ lại, ở giao diện kế tiếp bạn nhấn vào tab View > Bấm chọn Macros.
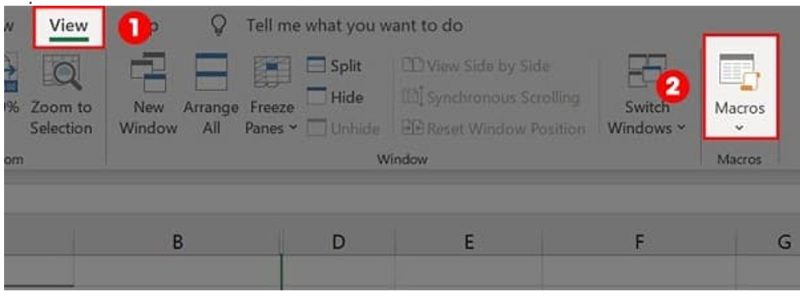
Bước 4:
Ở cửa sổ mới, bạn chọn vào dòng PasswordBreaker > Sau đó chọn Run.
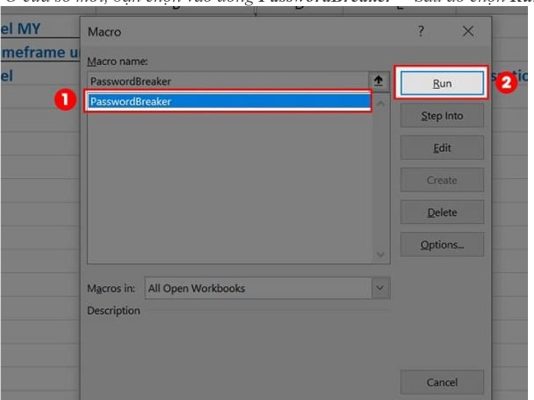
Bước 5:
Khi thông báo hiện lên, người dùng nhấn chọn Yes > Đợi mở khóa thành công thì nhấn OK. Lưu ý, khi mở được pass thì bạn cần phải lưu file dưới dạng Save As hoặc lưu sang file khác nhé.
Thủ thuật mở file Excel bị khóa Password này chỉ có tác dụng mở khóa Sheet. Nếu file ở chế độ Protect Read Only thì anh em cần bỏ Protect Read Only mới có thể đổi được nha.
Trên đây là bài viết hướng dẫn cách sửa lỗi quên pass trên excel, tin học ATC chúc các bạn học tập và làm việc tốt nhé!

TRUNG TÂM ĐÀO TẠO KẾ TOÁN THỰC TẾ – TIN HỌC VĂN PHÒNG ATC
DỊCH VỤ KẾ TOÁN THUẾ ATC – THÀNH LẬP DOANH NGHIỆP ATC
Địa chỉ:
Số 01A45 Đại lộ Lê Lợi – Đông Hương – TP Thanh Hóa
( Mặt đường Đại lộ Lê Lợi, cách bưu điện tỉnh 1km về hướng Đông, hướng đi Big C)
Tel: 0948 815 368 – 0961 815 368

Lớp đào tạo tin học văn phòng hàng đầu tại Thanh Hóa
Lớp đào tạo tin học văn phòng hàng đầu ở Thanh Hóa








