Trung tâm tin học ở thanh hóa
Làm thế nào khi máy tính của bạn không đọc được file JPG? Nếu bạn chưa có câu trả lời mời bạn tham khảo bài viết này để biết cách nhé!
1/ Thay đổi kích thước tệp để fix lỗi
Lỗi không mở được file ảnh JPG có thể là do tệp có kích thước quá nặng. Nhất là khi các bức ảnh đó được chụp từ máy ảnh có chất lượng cao. Vì vậy, ứng dụng mặc định của Windows 10 gặp đôi chút khó khăn khi mở các ảnh có kích thước quá khủng. Nếu rơi vào trường hợp này, bạn hãy thử giảm kích thước ảnh rồi mở lại xem có được hay không nha.
2/ Đổi tên và sao chép tệp sang một vị trí khác
Phần mở rộng tệp bị sai cũng là một trong những lý do chủ yếu ngăn cản máy tính đọc tệp có định dạng JPG. Nhưng bạn không cần lo về tình trạng này bởi người dùng chỉ cần đổi tên ảnh lại là được. Lưu ý, để đảm bảo an toàn hơn thì bạn nên sao chép tệp gốc ra một vị trí khác để tiến hành đổi tên. Khi đổi tên, nên thêm tiện ích mở rộng .jpg để ảnh có thể mở được dễ dàng.
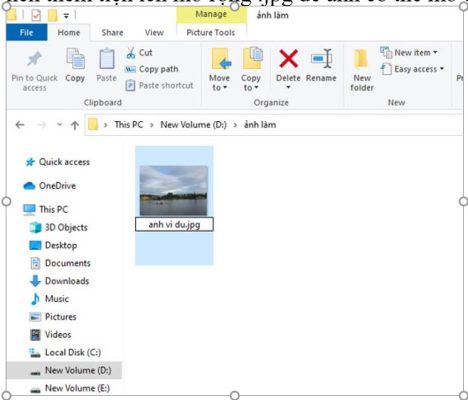
3/ Update Windows 10 Photos
Cập nhật ứng dụng Microsoft Photos trên Windows 10 cũng là cách hữu ích để bạn khắc phục lỗi File ảnh bị lỗi không mở được. Bởi Microsoft Photos là ứng dụng mặc định để mở ảnh trên Windows, nếu ứng dụng có phiên bản lỗi thời hay bị hỏng thì chắc chắn bạn không thể mở được ảnh.
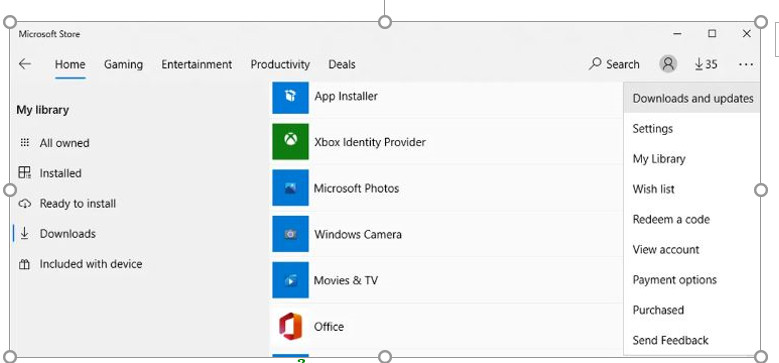
Để cập nhật, người dùng Mở ứng dụng Microsoft Store > Nhấn vào dấu 3 chấm góc trên bên phải > Chọn Downloads and updates > Tại danh sách bản cập nhật có sẵn, kiểm tra xem có ứng dụng Photos không, nếu có thì cập nhật lên là được.
4/ Thực hiện Thay đổi ứng dụng Trình xem hình ảnh mặc định
Cũng không thể loại trừ khả năng máy bị xung đột phần mềm, nhất là khi người dùng cài đặt ứng dụng xem ảnh bên thứ 3. Cách để khắc phục là thay đổi ứng dụng xem ảnh mặc định cho trường hợp này.
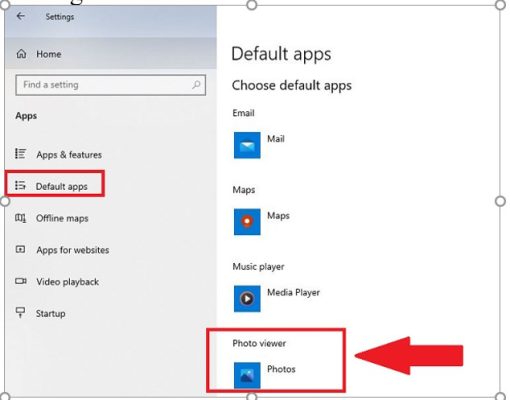
Nhấn tổ hợp phím Windows + I để mở Cài đặt > Nhấn vào Apps > Nhấn chọn Default apps > Tại Photo Viewer, chọn Photos làm ứng dụng mặc định là xong.
5/ Sửa chữa Microsoft Photos
Bước 1 :
Mở cài đặt bằng cách nhấn Windows + I > Apps > Apps & features.
Bước 2 :
Chọn vào Microsoft Photos > Chọn dòng Advanced options.
Bước 3 :
Nhấn chọn Repair.
6/ Chạy quét SFC
Bước 1 :
Nhấn vào biểu tượng tìm kiếm trên thanh taskbar > Gõ CMD > Sau đó, nhấn chuột phải vào Command Prompt > Chọn Run as Administrator.
Bước 2 :
Ở giao diện kế tiếp, nhập lệnh sfc/scannow > Nhấn Enter để thực hiện lệnh này.
Bước 3 :
Khởi động lại máy tính và kiểm tra xem đã khắc phục được hay chưa nhé.
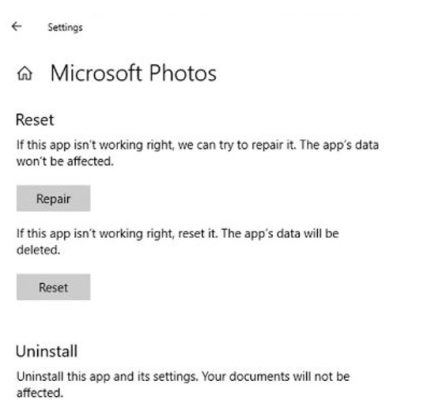
Trên đây là bài viết hướng dẫn cách sửa lỗi máy tính không đọc được file JPG, tin học ATC chúc các bạn thành công!

TRUNG TÂM ĐÀO TẠO KẾ TOÁN THỰC TẾ – TIN HỌC VĂN PHÒNG ATC
DỊCH VỤ KẾ TOÁN THUẾ ATC – THÀNH LẬP DOANH NGHIỆP ATC
Địa chỉ:
Số 01A45 Đại lộ Lê Lợi – Đông Hương – TP Thanh Hóa
( Mặt đường Đại lộ Lê Lợi, cách bưu điện tỉnh 1km về hướng Đông, hướng đi Big C)
Tel: 0948 815 368 – 0961 815 368

Lớp học tin học văn phòng thực tế tại Thanh Hóa
Lớp học tin học văn phòng thực tế ở Thanh Hóa








