Học tin học văn phòng tại Thanh Hóa
Word của bạn đang bị lỗi Markup Area? Khắc phục thế nào đây? Mời các bạn tham khảo bài viết hướng dẫn trong bài viết sau nhé!
Hướng dẫn cách khắc phục Word bị Markup Area cụ thể
Markup area trong Word là gì vậy nhỉ? Markup Area tức là khu vực đánh dấu, nó sẽ hiển thị khi bạn kích hoạt Track Changes trong Word để theo dõi lịch sử chỉnh sửa cũng như các thay đổi trong file Word của mình. Tùy theo cài đặt, bạn khu vực Markup Area có thể hiển thị:
- Comments – Đây là các ghi chú của người chỉnh sửa.
- Insertions and Deletions – Đây là các phần được thêm và các phần bị xóa.
- Formatting – Đây là những chỉnh sửa về định dạng.
- Balloons – Đây là những thành phần hiển thị ở bên phải.
- Specific people – Đây là hiển thị người chỉnh sửa.
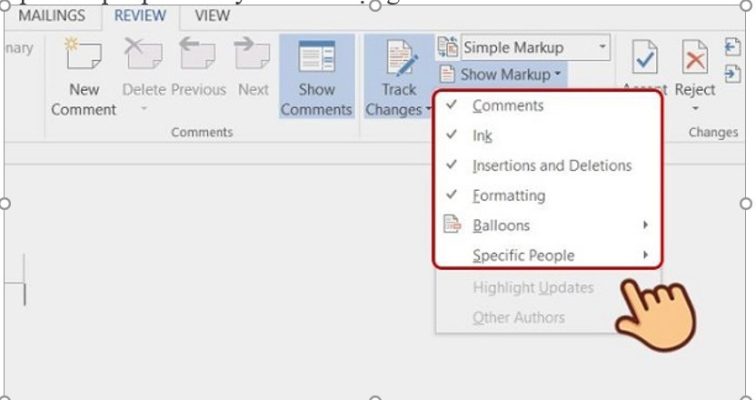
Cách bỏ Markup trong Word 2016 như thế nào?
Cách bỏ Markup area trong Word 2013 hay các phiên bản khác được nhiều người tìm kiếm bởi sau khi bật đánh dấu xong. Bạn muốn loại bỏ các đánh dấu này để tài liệu Word sạch đẹp hơn. Có 2 cách để bạn thực hiện như sau:
Cách 1: Ẩn nhận xét trong khu vực đánh dấu
Để ẩn nhận xét trong Markup Area, người dùng tiến hành cac bước là:
Bước 1:
Tại file Word đang mở của bạn, nhấn vào tab Review.
Bước 2:
Tìm đến khu vực Show Markup > Nhấn vào dấu mũi tên sổ xuống của dòng này.
Bước 3:
Khi các tùy chọn hiển thị bạn sẽ thấy các mục đang được tích chọn là mục hiển thị trong khu vực đánh dấu. Nếu không muốn mục nào hiển thị, bạn nhấn vào mục đó để bỏ chọn là xong.
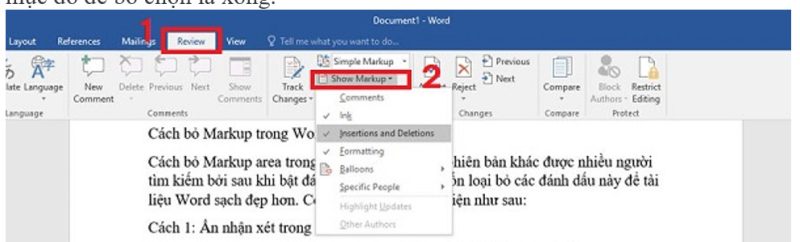
Cách 2: Tắt Markup Area (Đồng ý thay đổi hoặc không đồng ý thay đổi)
Đây là biện pháp để loại bỏ hoàn toàn các đánh dấu trong Word nếu bạn không muốn chỉ đơn giản là ẩn chúng đi.
Trường hợp thứ 1 – Bạn muốn lưu lại các thay đổi
Nếu bạn chấp nhận và muốn lưu lại các thay đổi trong file Word của mình, kể cả các thay đổi của người chỉnh sửa khác. Bạn cần phải lưu lại thay đổi này rồi mới loại bỏ đánh đấu được.
Bước 1:
Người dùng nhấn vào tab Review lần nữa.
Bước 2:
Tìm đến khu vực Changes, nhấn chọn vào dấu mũi tên của mục Accept.
Bước 3:
Chọn Accept All Changes and Stop Tracking (Chấp nhận mọi thay đổi và ngừng theo dõi) là xong.
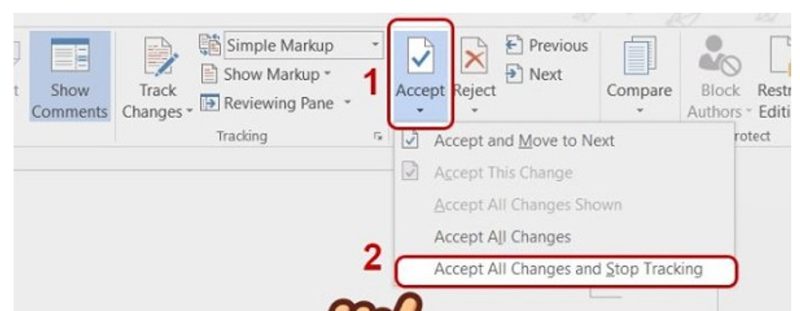
Trường hợp 2 – Loại bỏ hết toàn bộ các thay đổi
Nếu bạn không muốn lưu lại các thay đổi, Word sẽ tự động loại bỏ toàn bộ và xóa đánh dấu với các bước như sau:
Bước 1:
Ở file Word của bạn, bạn cũng nhấn vào tab Review như các hướng dẫn trên.
Bước 2:
Di chuyển đến khu vực Changes, lần này bạn cần nhấn vào mũi tên của dòng Reject.
Bước 3:
Chọn tùy chọn Reject All Changes and Stop Tracking (Từ chối tất cả thay đổi và ngừng theo dõi) là xong.
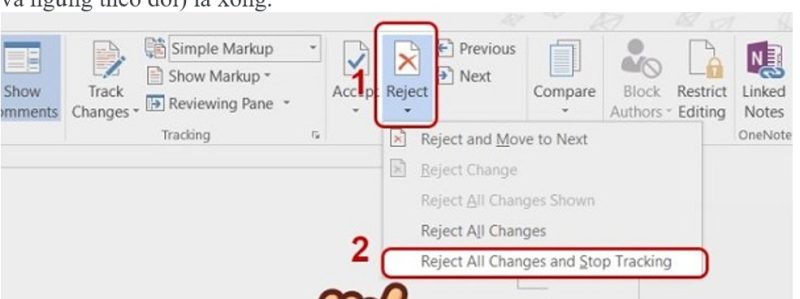
Trên đây là bài viết hướng dẫn cách sửa lỗi Markup Area, tin học ATC chúc các bạn thành công!

TRUNG TÂM ĐÀO TẠO KẾ TOÁN THỰC TẾ – TIN HỌC VĂN PHÒNG ATC
DỊCH VỤ KẾ TOÁN THUẾ ATC – THÀNH LẬP DOANH NGHIỆP ATC
Địa chỉ:
Số 01A45 Đại lộ Lê Lợi – Đông Hương – TP Thanh Hóa
( Mặt đường Đại lộ Lê Lợi, cách bưu điện tỉnh 1km về hướng Đông, hướng đi Big C)
Tel: 0948 815 368 – 0961 815 368

Địa chỉ đào tạo tin học văn phòng tại Thanh Hóa
Địa chỉ đào tạo tin học văn phòng ở Thanh Hóa








