Trung tâm tin học ở thanh hóa
Làm sao khi máy tính không có volume mixer? Tin học ATC xin chia sẽ cách xử lý tình huống này như sau:
-
Nguyên nhân khiến cho máy tính không có Volume Mixer
- Lỗi đến từ phiên bản Windows: Việc hệ điều hành bị lỗi là khá phổ biến trên máy tính. Và đôi khi đây chính là nguyên nhân khiến cho Volume Mixer biến mất đầy bí ẩn.
- Lỗi driver âm thanh: Driver âm thanh là phần mềm dùng để quản lý, điều khiển âm thanh của máy tính. Và khi driver âm thanh bị lỗi hoặc quá cũ thì các vấn đề liên quan có thể xảy ra.
- Windows Explorer bị treo: Nguyên nhân tiếp theo cũng xuất hiện khá phổ biến. Đó là khi Windows Explorer trên máy tính bị treo khiến bạn không sử dụng được Volume Mixer.
- Bạn đã tắt volume trong Taskbar settings: Tiếp theo chúng ta sẽ đến với nguyên nhân cuối cùng cũng chính là nguyên nhân phổ biến nhất. Có thể là do trong quá trình sử dụng máy tính. Bạn đã vô tình tắt volume trong phần Taskbar settings. Do đó người dùng không thể tìm thấy biểu tượng volume dưới góc phải màn hình như bình thường.
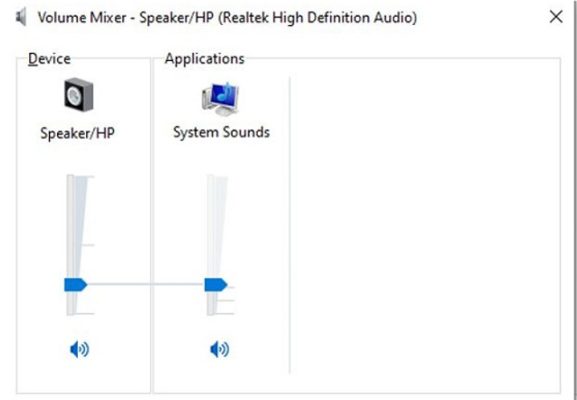
-
Hướng dẫn cách khắc phục tình trạng không tìm thấy Volume Mixer
Sau khi đã tìm hiểu được nguyên nhân thì ngay bây giờ. Mình sẽ hướng dẫn cho bạn những biện pháp để khắc phục tình trạng máy tính không có Volume Mixer.
2.1 Kiểm tra thiết lập Taskbar settings
Bước 1:
Đầu tiên bạn hãy click chuột phải vào thanh taskbar. Sau đó tiếp tục chọn vào mục Taskbar settings.
Bước 2:
Đi tới phần Notification area rồi chọn vào mục Turn system icons on or off.
Bước 3:
Kích hoạt công tắc của phần volume.
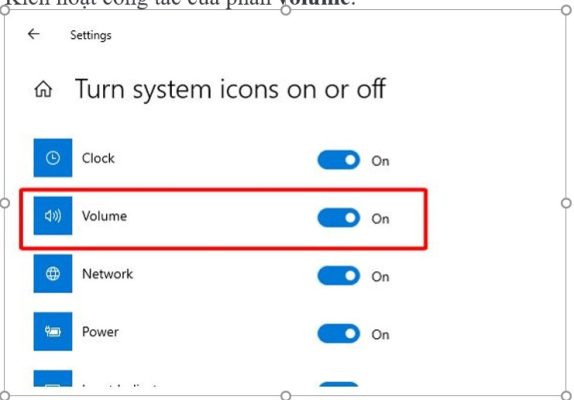
2.2 Reset Windows Explorer
Bước 1:
Click chuột phải vào thanh taskbar rồi chọn vào mục task manager.
Bước 2:
Tìm và click chọn vào Windows Explorer rồi chọn vào mục Restart.
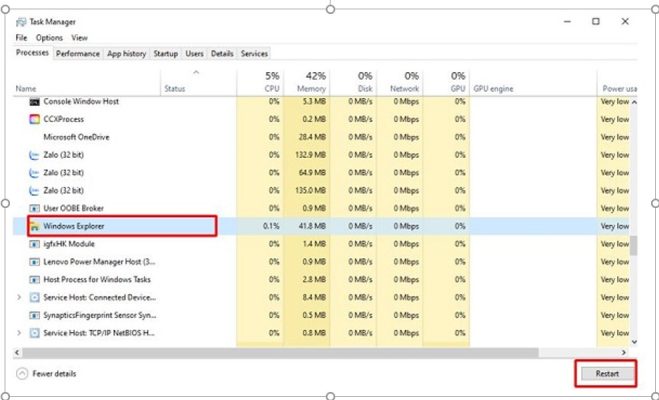
2.3 Update driver âm thanh
Bước 1:
Nhấn tổ hợp phím Windows + X trên bàn phím rồi chọn vào phần device manager.
Bước 2:
Click đúp chuột vào mục Audio inputs and outputs.
Bước 3:
Click chuột phải vào mục Speaker rồi chọn update driver.
Bước 4:
Click chọn vào mục search automatically for drivers và chờ đợi hệ thống tự cập nhật driver âm thanh.
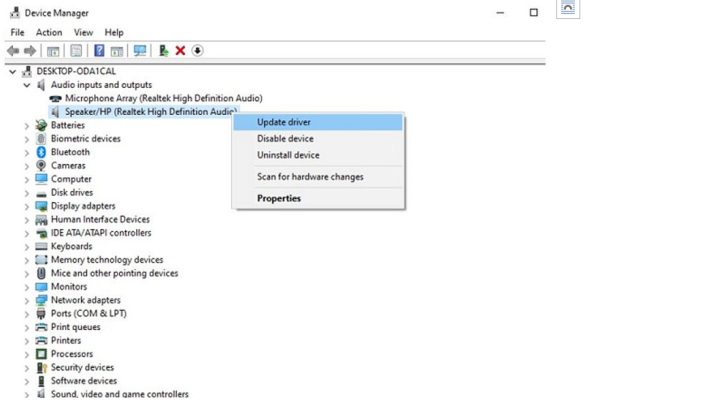
2.4Update Windows
Bước 1:
Mở cài đặt trên máy tính bằng tổ hợp phím Windows + i. Sau đó chọn vào mục update & Security.
Bước 2:
Trong phần Windows update, bạn hãy chọn check for updates. Sau đó chờ đợi để hệ thống cập nhật Windows cho máy tính của mình.
-
Cách cài đặt âm thanh cho máy tính win 10 có thể bạn chưa biết
Tiếp theo mình sẽ hướng dẫn cho bạn cách để chúng ta có thể cài đặt âm thanh cho máy tính win 10. Nếu bạn muốn tìm hiểu cách chỉnh âm thanh máy tính Win 11 thì cũng có thể thực hiện tương tự.
3.1Thiết lập cường độ âm thanh chung
Với trường hợp đầu tiên, chúng ta sẽ thiết lập âm thanh tổng trên máy tính. Với thiết lập này thì cường độ âm thanh của mọi tác vụ trên máy tính là như nhau. Để điều chỉnh thì bạn chỉ cần click vào biểu tượng volume ở góc dưới bên phải. Sau đó kéo thanh trượt để điều chỉnh âm thanh tới mức vừa ý là được.
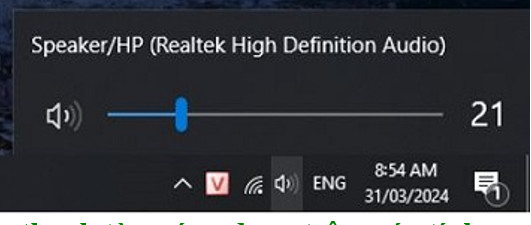
3.2Hướng dẫn cách chỉnh âm thanh từng ứng dụng trên máy tính
Với trường hợp cụ thể như bạn vừa nghe nhạc, vừa chơi game. Nhưng tiếng game lại quá to khiến bạn không nghe nhạc được. Lúc này chúng ta có thể thiết lập để âm thanh game nhỏ hơn hoặc tiếng nhạc lớn hơn tùy thích.
Bước 1:
Click chuột phải vào biểu tượng volume rồi chọn vào mục open Volume Mixer.
Bước 2:
Khi cửa sổ mới hiện lên, bạn sẽ nhận thấy những tác vụ đang phát âm thanh trên máy tính. Lúc này bạn chỉ cần kéo thanh trượt theo ý của mình là được nhé!
Trên đây là bài viết hướng dẫn cách sửa lỗi máy tính không có volume mixer, tin học ATC chúc các bạn áp dụng thành công!

TRUNG TÂM ĐÀO TẠO KẾ TOÁN THỰC TẾ – TIN HỌC VĂN PHÒNG ATC
DỊCH VỤ KẾ TOÁN THUẾ ATC – THÀNH LẬP DOANH NGHIỆP ATC
Địa chỉ:
Số 01A45 Đại lộ Lê Lợi – Đông Hương – TP Thanh Hóa
( Mặt đường Đại lộ Lê Lợi, cách bưu điện tỉnh 1km về hướng Đông, hướng đi Big C)
Tel: 0948 815 368 – 0961 815 368

Lớp học tin học văn phòng cấp tốc tại Thanh Hóa
Lớp học tin học văn phòng cấp tốc ở Thanh Hóa








