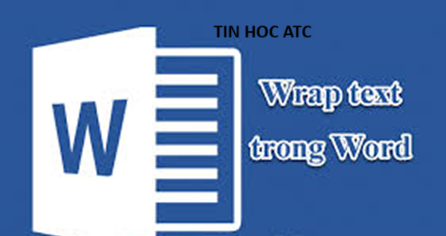Học tin học văn phòng ở Thanh Hóa
Khi thiết kế văn bản hoặc tạo bảng, bạn muốn xoay ngang chữ? Tin học ATC xin giới thiệu bạn ba
cách sau nhé!

CÁCH 1: XOAY NGANG CHỮ TRONG WORD SỬ DỤNG SHAPE HOẶC TEXT BOX
Bước 1: Khởi động chương trình Word lên, các bạn chèn một Shape hoặc Text Box rồi
nhập chữ cần xoay ngang thông qua tab Insert.
Bước 2: Trên hộp Shape hoặc Text Box, các bạn di chuyển con trỏ chuột đến vị trí biểu tượng
mũi tên xoay tròn bên trên. Khi con trỏ chuột chuyển sang biểu tượng mũi tên quay tròn, các bạn
nhấn giữ chuột trái vào con trỏ chuột và xoay Shape hoặc Text Box đó theo chiều mà bạn muốn.
Hoặc để đơn giản hơn, các bạn có thể chọn tab Format sau đó tìm tới Text Direction và xoay
chữ theo chiều khác bằng cách chọn tùy chọn phù hợp với yêu cầu của bạn.
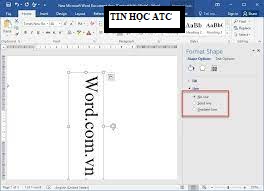
CÁCH 2: XOAY NGANG CHỮ TRONG WORD SỬ DỤNG WORDART
Bước 1: Từ giao diện sử dụng các bạn lựa chọn tab Insert >WordArt và chọn kiểu chữ
bạn muốn viết. Sau đó nhập chữ các bạn cần viết vào khung WordArt được hiện ra dưới
phần soạn thảo văn bản.
Bước 2: Nhấn và giữ vào biểu tượng xoay ở phía trên khung chữ WordArt để xoay chữ theo
chiều mà bạn muốn.
Hoặc các bạn chọn khung chữ WordArt sau đó chọn tab Format >Text Direction và xoay chữ
theo chiều bạn muốn.
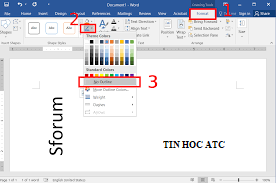
Cách 3: Xoay Ngang Chữ Trên Word Trong Bảng
Giả sử chúng ta có bảng dữ liệu trên đây và muốn xoay chữ thì chúng ta chỉ cần làm theo các bước sau:
Bước 1: Bôi đen các ô cần xoay chữ.
Bước 2: Chọn tab Layout và nhấn vào Alignment >Text Direction.
Lúc này chữ trong các ô mà bạn chọn sẽ được xoay theo chiều dọc, nếu muốn xoay theo chiều
khác các bạn nhấn tiếp vào Text Direction. Mỗi lần nhấn chọn Text Direction chữ sẽ được
xoay theo một hướng khác nhau.
Hoặc các bạn có thể thao tác nhanh bằng cách nhấn chuột phải và chọn Text Direction để
mở hộp thoại Text Direction.
Trong hộp thoại Text Direction, các bạn chọn ô Text phía bên trái và nhấn OK để xoay chữ
theo chiều mà bạn cần nhé.
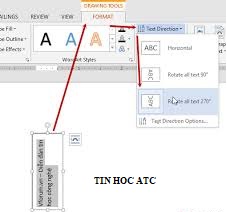
Trên đây là cách xoay ngang chữ trong word, chúc các bạn ứng dụng thành công nhé!

TRUNG TÂM ĐÀO TẠO KẾ TOÁN THỰC TẾ – TIN HỌC VĂN PHÒNG ATC
DỊCH VỤ KẾ TOÁN THUẾ ATC – THÀNH LẬP DOANH NGHIỆP ATC
Địa chỉ:
Số 01A45 Đại lộ Lê Lợi – Đông Hương – TP Thanh Hóa
( Mặt đường Đại lộ Lê Lợi, cách bưu điện tỉnh 1km về hướng Đông, hướng đi Big C)
Tel: 0948 815 368 – 0961 815 368

Học tin học văn phòng tại cấp tốc thanh hóa
Học tin học cấp tốc tại thanh hóa