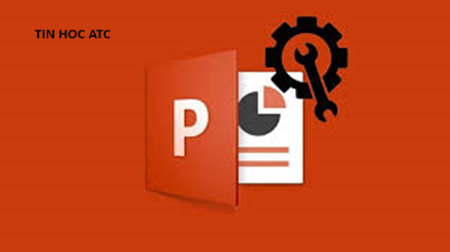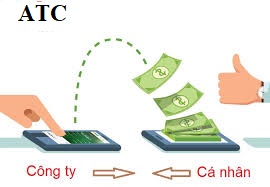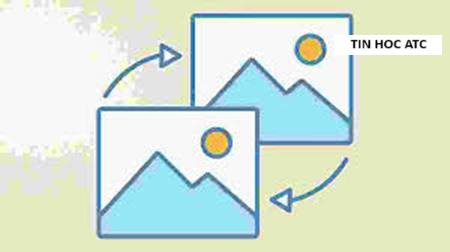Trung tâm tin học ở thanh hóa
Để ngăn chặn việc sao chép ý tưởng bạn nên cài đặt mật khẩu cho file PowerPoint, vậy cách cài đặt như thế nào? Mời bạn tham khảo bài viết dưới đây nhé!
-
Cách đặt mật khẩu mở file PowerPoint
– Bước 1:
Nếu bạn có một file Powerpoint chứa những dữ liệu quan trọng, bạn có thể bảo vệ nó bằng mật khẩu. Để làm được điều này, bạn cần mở file Powerpoint lên, sau đó chọn File -> Info -> Protect Presentation. Tại đây, bạn chọn Encrypt with Password như hình minh họa bên dưới:
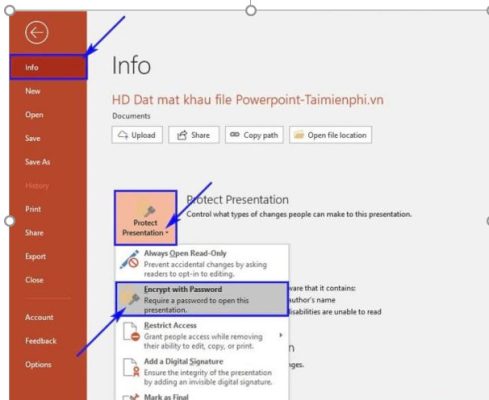
– Bước 2:
Một cửa sổ nhập mật khẩu sẽ xuất hiện. Bạn hãy nhập mật khẩu mà bạn muốn sử dụng để bảo vệ file. Bạn nên chọn một mật khẩu khó đoán nhưng dễ nhớ cho bạn, tránh những mật khẩu quá đơn giản như 1235, abc… Sau khi nhập xong, bạn nhấn OK.
Bạn sẽ được yêu cầu nhập lại mật khẩu một lần nữa để xác nhận. Bạn hãy nhập đúng mật khẩu mà bạn đã chọn ở bước trước, rồi nhấn OK để hoàn tất việc đặt mật khẩu.
– Bước 3:
Khi bạn đã đặt mật khẩu thành công, file Powerpoint của bạn sẽ được bảo vệ. Những lần sau khi bạn mở file này, bạn sẽ phải nhập mật khẩu mới có thể xem được nội dung như hình ảnh dưới đây.
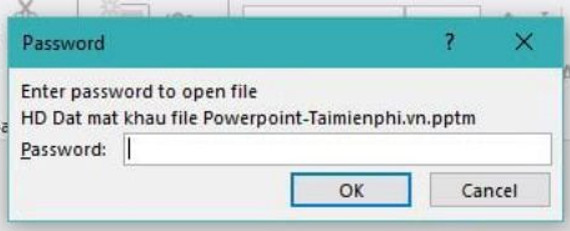
Bạn đã hoàn thành cách đặt mật khẩu mở file powerpoint. Bằng cách này, bạn sẽ yêu cầu người dùng nhập mật khẩu để mở file powerpoint của bạn. Nếu người dùng không biết mật khẩu, họ sẽ không thể xem nội dung của file powerpoint của bạn.
-
Cài mật khẩu file powerpoint để ngăn chỉnh sửa
– Bước 1:
Để lưu file Powerpoint mới với mật khẩu, bạn cần mở file Powerpoint cũ lên, rồi chọn File -> Save as. Bạn cũng có thể dùng phím tắt F12 (hoặc Fn + F12 trên một số laptop) để làm việc này.
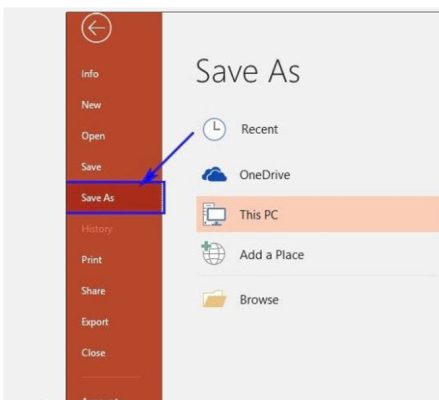
– Bước 2:
Bạn chọn nơi lưu file mới, rồi chọn Tools -> General Options.
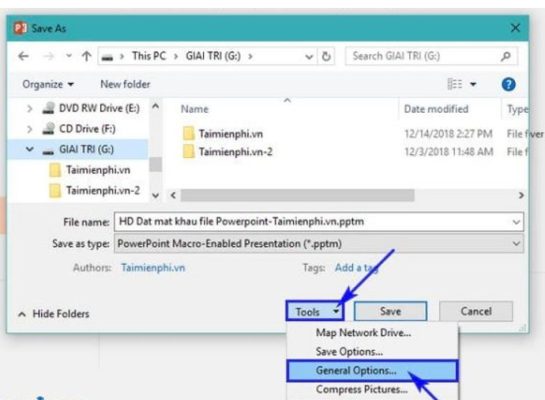
– Bước 3:
Bạn có hai lựa chọn để đặt mật khẩu cho file Powerpoint:
+ Nếu bạn muốn chỉ mình bạn mới có thể mở file, bạn nhập mật khẩu vào ô Password to Open. Cách này giống với cách đã hướng dẫn ở phần 1.
+ Nếu bạn muốn cho phép người khác xem file nhưng không cho phép chỉnh sửa, bạn nhập mật khẩu vào ô Password to Modify. Sau khi nhập mật khẩu, bạn nhấn OK.
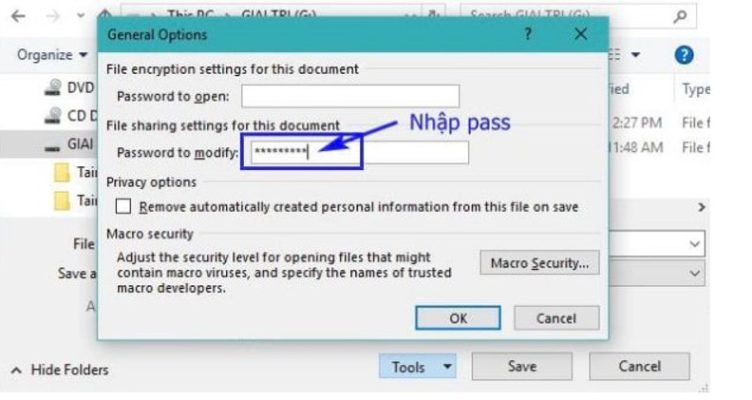
Bạn sẽ được yêu cầu nhập lại mật khẩu để xác nhận. Bạn hãy nhập đúng mật khẩu đã nhập ở bước trước, rồi nhấn OK để hoàn tất việc đặt mật khẩu.
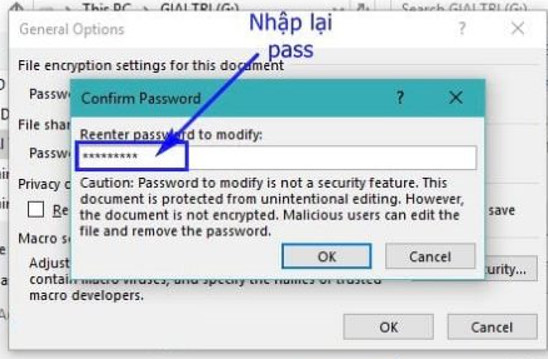
– Bước 4:
Khi bạn đã xác nhận mật khẩu, bạn nhấn Save để lưu file mới.
Kết quả là file Powerpoint của bạn đã được bảo vệ bằng mật khẩu. Khi bạn mở file này, bạn sẽ thấy một thông báo yêu cầu nhập mật khẩu. Nếu bạn chỉ muốn xem file mà không muốn chỉnh sửa, bạn nhấn Read Only.
3. Gỡ bỏ cài mật khẩu file powerpoint
Nếu bạn muốn gỡ bỏ đặt mật khẩu file powerpoint, bạn cần làm như sau:
3.1 Gỡ bỏ khẩu mở file PowerPoint
– Bước 1: Vào tab File đã được đặt mật khẩu.
– Bước 2:
Chọn Info. Trong mục Protect Presentation, bạn chọn vào dòng thứ 2 Encrypt with Password.
– Bước 3:
Bạn sẽ thấy một hộp thoại mới hiện lên với một dòng chứa những ký tự mật khẩu hiện tại. Để bỏ mật khẩu cho file PowerPoint, bạn chỉ cần xóa hết những ký tự đó và nhấn OK. Như vậy, bạn đã gỡ mật khẩu cho file thành công.
3.2 Gỡ mật khẩu PowerPoint ngăn chỉnh sửa
Bạn muốn tôi viết lại nội dung này theo cách diễn đạt khác? Được, tôi sẽ thử như sau:
– Bước 1:
Để mở file, bạn hãy nhập mật khẩu mà bạn đã đặt trước đó, rồi nhấn OK.
– Bước 2:
Để xóa mật khẩu cho chế độ Ready-Only, bạn hãy nhấn Save As, rồi chọn nơi lưu file mới. Sau đó, bạn hãy nhấn Tools, rồi chọn General Options để mở cửa sổ nhập mật khẩu. Tại đây, bạn hãy xóa mật khẩu ở ô Password to Modify, rồi nhấn OK.
– Bước 3:
Để lưu file mới, bạn hãy thoát cửa sổ lưu file mới, rồi nhấn Save. Lúc này, file Powerpoint của bạn sẽ không còn yêu cầu mật khẩu khi chỉnh sửa.
Trên đây là bài viết hướng dẫn cách cài đặt mật khẩu cho file PowerPoint, tin học ATC hi vọng mang đến nhiều kiến thức bổ ích cho bạn đọc.
Chúc các bạn sức khỏe và thành công!

TRUNG TÂM ĐÀO TẠO KẾ TOÁN THỰC TẾ – TIN HỌC VĂN PHÒNG ATC
DỊCH VỤ KẾ TOÁN THUẾ ATC – THÀNH LẬP DOANH NGHIỆP ATC
Địa chỉ:
Số 01A45 Đại lộ Lê Lợi – Đông Hương – TP Thanh Hóa
( Mặt đường Đại lộ Lê Lợi, cách bưu điện tỉnh 1km về hướng Đông, hướng đi Big C)
Tel: 0948 815 368 – 0961 815 368

Địa chỉ dạy tin học văn phòng tại Thanh Hóa
Địa chỉ dạy tin học văn phòng ở Thanh Hóa