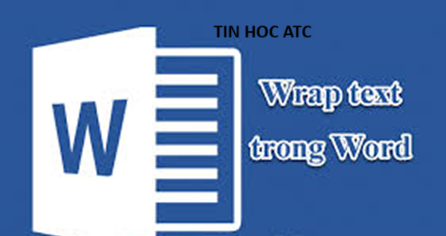Học tin học văn phòng tại Thanh Hóa
Xin chào các bạn, hôm nay trung tâm tin học ATC xin giới thiệu bạn cách chèn đường link vào powerpoint nhé!

Các liên kết bạn tạo ra sẽ vẫn hoạt động ngay cả khi bạn chuyển đổi tài liệu Powerpoint sang định dạng PDF.
Chèn link vào Powerpoint để chuyển đến tài liệu khác hoặc trang web
Để có thể chèn link vào Powerpoint mà chuyển đến tài liệu khác hoặc trang web, bạn làm theo các bước sau đây:
Bước 1: Chọn nội dung chữ hoặc hình ảnh bạn muốn chèn link vào
Bạn có thể biến bất kỳ văn bản hoặc hình ảnh nào trong tài liệu của mình thành một liên kết.
Đánh dấu văn bản hoặc nhấp vào hình ảnh mà bạn muốn gắn liên kết vào đó.
chèn link vào Powerpoint– chọn chữ
=> Chú ý: Để chèn hình ảnh vào tài liệu của bạn, hãy nhấp vào tab Insert(Chèn) -> và chọn “Pictures”(Hình ảnh).
Bạn có thể duyệt qua các folder(Thư mục) trong máy tính của mình để tìm tệp hình ảnh thích hợp để thêm.

Bước 2: Mở hộp thoại để chèn link vào Powerpoint
Nhấn Command+K (trên máy Mac) hoặc Ctrl+K (trên máy Windows).
Sau khi nhấn tổ hộp phím bên trên. Máy tính của bạn sẽ mở cửa sổ Insert Hyperlink(Chèn siêu kết nối) như hình dưới.
chèn link vào Powerpoint– hộp thoại chèn link
Bạn cũng có thể truy cập menu này bằng cách nhấp vào tab Insert(Chèn) -> và sau đó nhấp vào nút Hyperlink(Liên kết) trên thanh công cụ.
chèn link vào Powerpoint– cách mở hộp thoại để chèn link
Bước 3: Chọn file hoặc chèn đường dẫn của trang web bạn muốn thêm vào Powerpoint
Ở phía bên trái của cửa sổ “Insert Hyperlink” (Chèn Siêu kết nối), các bạn chọn “Existing File or Web Page” (Tệp Hay Trang Web Hiện Có).
- Để chèn địa chỉ trang web vào Word: các bạn nhập hoặc dán địa chỉ đầy đủ của trang web (bao gồm cả “https: //” ở đầu) vào trường “Address” (Địa chỉ) ở gần cuối cửa sổ.
Hoc tin hoc thuc hanh o Thanh Hoa
- Để liên kết đến một tệp trên máy tính hoặc mạng cục bộ: Các bạn hãy chọn tệp muốn liên kết bằng cách sử dụng các menu ở trên cùng để điều hướng đến đúng thư mục và chọn tệp cần liên kết.
- Để tạo một tài liệu trống mới thay vì mở một tệp nhất định: Các bạn có thể bấm vào “Create a new document” (Tạo tài liệu mới) trong menu bên trái, sau đó chọn vị trí cho tài liệu.
Bước 4: Đặt tên hiển thị cho liên kết (bước này thì tùy chọn)
Bạn có thể thay đổi văn bản xuất hiện khi người dùng đặt con trỏ qua liên kết bằng cách nhấp vào nút “ScreenTip” (Mẹo màn hình) ở góc trên bên phải và chỉ định văn bản của bạn.
Nếu bạn để mặc định và không thay đổi, thì khi bạn chèn đường dẫn vào, tùy vào loại link mà bạn chèn vào là địa chỉ trang web hoặc đường dẫn tệp, mà màn hình cũng sẽ hiển thị địa chỉ trang web hoặc đường dẫn tệp tương ứng.

Bước 5: Lưu đường link vừa thêm
Sau khi thực hiện xong các bước trên, thì các bạn chỉ cần bấm “OK” để lưu liên kết của bạn vừa tạo.
Bây giờ bạn có thể kiểm tra liên kết của mình bằng cách giữ nút Command (Mac)
hoặc Ctrl (Windows) trên bàn phím khi nhấp vào nó.
Chèn link vào Powerpoint để liên kết slide khác trong tài liệu
Bước 1: Chọn nội dung chữ hoặc hình ảnh hoặc đặt con trỏ của bạn tại vị
trí bạn muốn chèn liên kết đến slide
chèn link vào Powerpoint – chuyển đến slide khác
Bước 2: Bấm vào tab Chèn (Insert) -> và sau đó nhấp vào nút “Hyperlink” (Liên kết) trên thanh công cụ.
Nó nằm trong thanh menu ở đầu Powerpoint.
Trung tâm tin học ở Thanh Hóa
Bước 3: Nhấp vào “Đặt trong Tài liệu này” (Place in This Document) ở bảng điều khiển bên trái
Chọn 1 mục trong “Select a place in this Document” gồm có: “First slide” (Slide đầu tiền),
“Last slide” (Slide cuối), “Next slide” (Slide tiếp theo), “Previous Slide” (Slide trước đó) hoặc “Slide Titile” (Tiêu đề của Slide)
chèn link vào Powerpoint – chọn slide cần chuyển
Bước 4: Lưu đường link vừa thêm
Sau khi thực hiện xong các bước trên, thì các bạn chỉ cần bấm “OK” để lưu liên kết của bạn vừa tạo.
Bây giờ bạn có thể kiểm tra liên kết của mình bằng cách giữ nút Command (trên máy Mac)
hoặc Ctrl (trên máy Windows) trên bàn phím khi nhấp vào nó.
Trên đây là bài viết hướng dẫn cách chèn đường link vào PP. Cảm ơn các bạn đã theo dõi bài viết.
Chúc các bạn thành công!
Nếu bạn có nhu cầu học thêm về tin học văn phòng, mời bạn tham khảo khóa học của chúng tôi tại:

TRUNG TÂM ĐÀO TẠO KẾ TOÁN THỰC TẾ – TIN HỌC VĂN PHÒNG ATC
DỊCH VỤ KẾ TOÁN THUẾ ATC – THÀNH LẬP DOANH NGHIỆP ATC
Địa chỉ:
Số 01A45 Đại lộ Lê Lợi – Đông Hương – TP Thanh Hóa
( Mặt đường Đại lộ Lê Lợi, cách bưu điện tỉnh 1km về hướng Đông, hướng đi Big C)
Tel: 0948 815 368 – 0961 815 368

Lớp tin học văn phòng thực hành tốt nhất tại Thanh Hóa
Lớp tin học văn phòng thực hành tốt nhất ở Thanh Hóa
Lop tin hoc van phong thuc hanh tot nhat tai Thanh Hoa
Lop tin hoc van phong thuc hanh tot nhat o Thanh Hoa