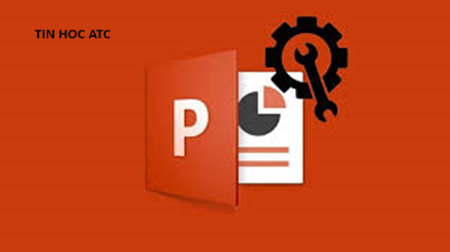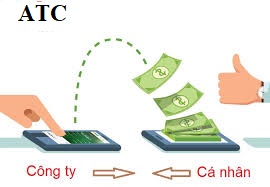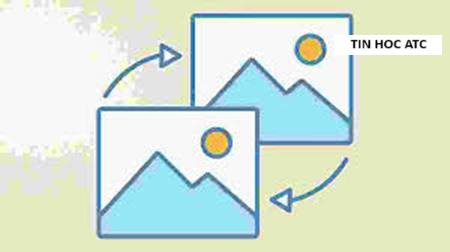Hoc tin hoc van phong tai Thanh Hoa
Hoc tin hoc van phong o Thanh Hoa
Cách chèn nhanh hàng loạt ảnh cùng lúc trong Excel
Chèn nhiều hình ảnh bằng công cụ Insert Picture
Trước tiên, tin học ATC hướng dẫn bạn cách chèn nhiều hình ảnh bằng công cụ Insert Picture có sẵn trong Excel.
Bước 1: Chọn ô tính muốn chèn hình ảnh => Bạn chọn thẻ Insert (1) => Nhấn vào mũi tên dưới biểu tượng Illustration (2) => Chọn mục Pictures (3).
Bước 2: Cửa sổ Insert Picture hiện ra. Bạn chọn đường dẫn đến vị trí lưu ảnh muốn chèn. Chọn các hình ảnh cần chèn và nhấn nút Insert.
Bước 3: Các hình ảnh được chọn đã được thêm vào trong Excel. Tuy nhiên thì vị trí và kích thước của các hình ảnh không được tự động điều chỉnh vào đúng ô cần có.
Bước 4: Bạn phải điều chỉnh lần lượt các hình ảnh để phù hợp với các ô trong bảng tính.
Chèn nhiều hình ảnh bằng công cụ Ablebits Tools
Cách tải về và cài đặt Ablebit for Excel

Sau khi cài đặt xong Add-in Ablebits for Excel, bạn tắt phần mềm Excel (nếu đã mở từ trước) và bật lại. Trên thanh Ribbon của Excel sẽ hiện thêm một thẻ cho Ablebits Tools.
Sử dụng Ablebits Tool để chèn hàng loạt hình ảnh cùng một lúc
Bước 1: Chọn ô tính đầu tiên muốn chèn hình ảnh. Trên thẻ Ablebits Tool (1) => Nhấn vào mũi tên dưới biểu tượng Illustration (2) => Chọn biểu tượng Insert Pictures (3) => Nếu bạn muốn thêm hình ảnh theo chiều dọc chọn Vertical; nếu muốn chèn hình ảnh theo chiều ngang chọn Hozirontally (4) => Chọn Specify Height (5) để chỉnh độ rộng của ô tính và kích thước của hình ảnh cho phù hợp với trình bày của báo cáo.
Bước 2: Cửa sổ Specify Height hiện ra. Bạn gõ chiều cao của dòng muốn điều chỉnh rồi ấn nút Next. (1cm tương đương với 37.7 pixels).
Bước 3: Cửa sổ Select file hiện ra. Bạn chọn đường dẫn đến vị trí lưu ảnh muốn chèn. Chọn các hình ảnh cần chèn và nhấn nút Open.
Bước 4: Các hình ảnh cần chèn tự động được căn chỉnh theo chiều cao của ô mà bạn đã cài đặt.
- Nếu bạn là người chưa từng làm quen với máy tính, chưa biết gì về tin học muốn tìm một khóa học để thành thạo các kỹ năng cơ bản về tin học văn phòng.
- Nếu bạn là một dân văn phòng, muốn nâng cao hiệu suất công việc thì đừng bỏ qua các khóa học của trung tâm ATC!
Liên hệ Chuyên viên Tư vấn:
TRUNG TÂM KẾ TOÁN THỰC TẾ – TIN HỌC VĂN PHÒNG ATC
DỊCH VỤ KẾ TOÁN THUẾ ATC- THÀNH LẬP DOANH NGHIỆP ATC
Hotline: 0961.815.368 | 0948.815.368
Địa chỉ: Số 01A45 Đại Lộ Lê Lợi – P.Đông Hương – TP Thanh Hóa (Mặt đường đại lộ Lê Lợi, Cách Bưu Điện Tỉnh 1km về phía Đông hướng đi BigC)
Thử tìm hiểu nhé!
Các bạn quan tâm đến khóa học tin học văn phòng của ATC vui lòng xem chi tiết khóa học:
Lớp đào tạo tin học tại Thanh Hóa
Lop tin hoc van phong tai Thanh Hoa
Lớp tin học văn phòng tại Thanh Hóa