Trung tâm tin học tại Thanh Hóa
Trung tâm đào tạo kế toán thực tế- tin học văn phòng ATC liên tục mở các khóa Học tin học văn phòng tại Thanh Hóa, giúp các bạn học viên có nhu cầu học tin học văn phòng ở Thanh Hóa có thêm nhiều cơ hội học tập, trau dồi thêm nhiều kỹ năng hữu dụng, áp dụng sát thực tế công việc. ATC được đánh giá là trung tâm tin học văn phòng tại Thanh Hóa có số lượng học viên đông đảo. và thường xuyên nhận cơn mưa lời khen của học viên sau mỗi khóa học.
Không chỉ chuyên đào tạo, ATC chúng tôi còn hướng đến giá trị chia sẻ kiến thức hữu ích. Với mong muốn phổ cập tới động đảo mọi người những kiến thức hay ho của tin học văn phòng.
Cùng theo dõi trang của ATC để thường xuyên cập nhật các kiến thức hay các bạn nhé!
Trong bài viết hôm nay, ATC xin chia sẻ cùng các bạn về chủ để:
Cách dùng hàm LEFT, RIGHT và MID kết hợp trong Excel nâng cao
Sử dụng các hàm TEXT trong Excel như LEFT, RIGHT và MID, bạn có thể trích xuất một chuỗi con từ bên trái, bên phải hoặc giữa của một chuỗi văn bản.
Chuỗi con chỉ đơn giản là một phần của chuỗi văn bản (hoặc một mục nhập văn bản) trong một ô. Ví dụ: ‘the Fury’ là một chuỗi con của ‘Ours is the Fury’.
Đôi khi bạn có thể muốn trích xuất một chuỗi con từ một chuỗi văn bản trong dữ liệu excel. Ví dụ: bạn muốn trích xuất tên thành phố (Los Angeles) từ toàn bộ địa chỉ (6854 Santee St, Los Angeles, CA 90015, United States). Tuy nhiên, không có hàm chuỗi con cụ thể nào trong Excel mà bạn có thể sử dụng để trích xuất một chuỗi con. Điều này vẫn có thể được thực hiện bằng cách sử dụng một số hàm tích hợp được phân loại trong hàm TEXT.
Trong bài viết này, chúng tôi sẽ giải thích cách trích xuất một chuỗi con từ một ô bằng cách sử dụng các hàm văn bản trong Excel.
Các hàm trong Excel TEXT để trích xuất các chuỗi con
Có ba hàm chính được sử dụng để trích xuất một chuỗi văn bản từ một ô.
- Hàm LEFT:Nó trích xuất một chuỗi con từ bên trái của chuỗi văn bản.
- Hàm RIGHT:Nó trích xuất một chuỗi con từ bên phải của chuỗi văn bản.
- Hàm MID:Nó trích xuất một chuỗi con từ giữa một chuỗi, bắt đầu từ vị trí được chỉ định trong văn bản.
Ngoài ra còn có các chức năng khác, như FIND, SEARCH, LEN được sử dụng để tìm vị trí hoặc độ dài của văn bản được chỉ định.
Hàm LEFT trong Excel
Hàm LEFT được sử dụng để trích xuất một số ký tự nhất định từ bên trái của chuỗi, bắt đầu bằng ký tự đầu tiên của chuỗi.
Cú pháp cho hàm LEFT:
=LEFT(text,[num_chars])
Trong đó:
- text: Chỉ định chuỗi văn bản hoặc tham chiếu đến một ô có chứa các ký tự bạn muốn trích xuất.
- num_chars: Chỉ định số không của các ký tự bạn muốn trích xuất (điều này bao gồm khoảng cách giữa các ký tự).
Ví dụ cho hàm LEFT:
Giả sử chúng ta có một địa chỉ trong ô A1 của bảng tính. Và chúng tôi chỉ muốn số cửa và tên đường từ địa chỉ, vì vậy chúng tôi sẽ sử dụng hàm LEFT sau:
=LEFT(A1,14)
Hàm trong ảnh chụp màn hình ở trên yêu cầu Excel xem giá trị văn bản trong ô ‘A1 ′ và sau đó trích xuất các ký tự’ 14 ‘ngoài cùng bên trái từ chuỗi văn bản đó.
Cách trích xuất một chuỗi con trước các ký tự cụ thể
Nếu chuỗi của bạn có một mẫu, thì bạn có thể sử dụng hàm LEN và FIND của Excel để trả về số ký tự được chỉ định mà không cần đếm số ký tự để nhập đối số thứ hai.
Nhập công thức sau để trích xuất một chuỗi con trước một ký tự cụ thể:
=LEFT(text,FIND(“char”,text)-1)
- text: Một chuỗi mà từ đó chúng ta muốn trích xuất một chuỗi con, đây có thể là một chuỗi văn bản hoặc một tham chiếu đến một ô có một chuỗi.
- char: Một ký tự cụ thể mà chúng tôi muốn xác định vị trí.
Hàm FIND tìm vị trí của ký tự được chỉ định và trừ 1 (chính ký tự) khỏi kết quả, sau đó nó kéo tất cả các ký tự còn lại của nó bằng cách sử dụng hàm LEFT.
Ví dụ, chúng tôi có một danh sách các địa chỉ email. Chúng tôi chỉ muốn trích xuất tên người dùng từ địa chỉ email dưới dạng chuỗi con trước ký tự (@) từ ô A2, vì chúng tôi đang sử dụng công thức này:
=LEFT(A2,FIND(“@”,A2)-1)
Công thức này sử dụng hàm FIND để trả về vị trí của ký tự ‘@’, là 9 và 1 vị trí được trừ đi để trích xuất 8 ký tự từ bên trái của chuỗi với sự trợ giúp của hàm LEFT.
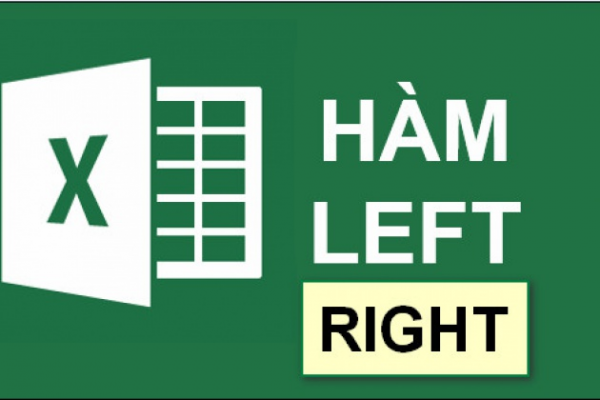
Chúng tôi sẽ thử một ví dụ khác, nhưng lần này với một cách tiếp cận hơi khác.
Để lấy văn bản trước một ký tự hoặc các ký tự cụ thể, lần này chúng ta sử dụng các hàm SEARCH hoặc FIND và LEN. Tìm vị trí của ký tự bằng hàm SEARCH, trừ vị trí đó khỏi tổng độ dài của chuỗi được tìm thấy bởi hàm LEN, và cuối cùng lấy số ký tự bị trừ ở bên trái của chuỗi bằng hàm LEFT. Bạn có thể sử dụng SEARCH hoặc FIND để trả về vị trí của ký tự. Cú pháp:
=LEFT(text,LEN(text)-SEARCH(“char”,text))
Chúng tôi sẽ sử dụng công thức dưới đây để trích xuất một chuỗi con trước từ ‘The’ trong ví dụ của chúng tôi:
=LEFT(A2,LEN(A2)-SEARCH(” The”,A2))
Công thức trên trả về vị trí của các ký tự ‘The’ (19) bằng hàm SEARCH, trừ số đó khỏi tổng độ dài của chuỗi được tìm thấy bởi hàm LEN (37) và cuối cùng trích xuất số ký tự kết quả (18) bên trái của chuỗi với hàm LEFT.
Lưu ý: Chúng tôi đã cung cấp khoảng trắng và từ “The” làm đối số cho hàm SEARCH trong công thức trên.
Nếu chúng ta sử dụng nhiều ký tự trong đối số đầu tiên của SEARCH hoặc FIND, nó sẽ chỉ trả về vị trí của ký tự đầu tiên.
Hàm RIGHT trong Excel
Để trích xuất một chuỗi con từ phía bên phải hoặc cuối chuỗi văn bản, hãy sử dụng hàm RIGHT:
=RIGHT(text,[num_chars])
Ví dụ cho Hàm RIGHT :
Trong danh sách tên ví dụ của chúng tôi, chúng tôi muốn trích xuất Họ dưới dạng chuỗi con từ phía bên phải của Họ và sử dụng công thức sau:
=RIGHT(A2,7)
Hàm ở trên yêu cầu Excel xem xét giá trị văn bản trong ô ‘A2’ và sau đó trích xuất các ký tự ‘7’ ngoài cùng bên phải từ chuỗi văn bản đó.
Cách trích xuất một chuỗi con sau các ký tự cụ thể
Nếu bạn muốn lấy một chuỗi con sau một ký tự cụ thể, bạn có thể sử dụng hàm LEN và SEARCH / FIND cùng nhau trong đối số num_char của hàm RIGHT để tìm số ký tự nhất định.
Cú pháp:
=RIGHT(text,LEN(text)-SEARCH(“char”,text))
Giả sử chúng ta có một danh sách email, chúng ta muốn trích xuất Tên miền dưới dạng chuỗi con từ phía bên phải của địa chỉ email bằng công thức sau:
=RIGHT(A2,LEN(A2)-FIND(“@”,A2))
Công thức ví dụ sử dụng hàm FIND để trả về vị trí của ký tự ‘@’, là 9 và trừ số vị trí đó khỏi tổng độ dài chuỗi mà hàm LEN tìm thấy để trích xuất kết quả. Các ký tự bên phải của chuỗi bằng hàm RIGHT.
Hàm MID trong Excel
Để trích xuất một chuỗi con, từ giữa chuỗi văn bản, bắt đầu từ vị trí cụ thể, sau đó thử hàm MID trong Excel.
=MID(text,start_num,num_chars)
So với hai hàm Text khác, hàm MID có một tập hợp các đối số hơi khác một chút. Thay vì chỉ xác định chuỗi văn bản gốc (văn bản) và số ký tự cần trích xuất (num_chars), bạn cũng cần chỉ ra vị trí bắt đầu (start_num) trong chuỗi văn bản gốc.
Làm thế nào để trích xuất một chuỗi con giữa hai ký tự
Để trích xuất một chuỗi con giữa hai ký tự, hãy sử dụng cú pháp sau:
=MID(text,FIND(“char”,text)+1,FIND(“char”,text)-FIND(“char”,text)-1)
- text: Một chuỗi mà từ đó chúng ta muốn trích xuất một chuỗi con, đây có thể là một chuỗi văn bản hoặc một tham chiếu đến một ô có một chuỗi.
- char: Một ký tự cụ thể mà chúng tôi muốn xác định vị trí.
Ví dụ: giả sử chúng tôi có một địa chỉ email và chúng tôi muốn trích xuất ‘tên miền’ mà không có tên người dùng và phần .com, vì vậy chúng tôi sẽ sử dụng công thức dưới đây:
=MID(A2,FIND(“@”,A2)+1,FIND(“.”,A2)-FIND(“@”,A2)-1)
Nó hơi khó hiểu, vì vậy chúng tôi sẽ cung cấp cho bạn một số chi tiết về công thức:
Chuỗi văn bản – Eveline@firstexpress.com
- A2Chỉ định ô chứa chuỗi văn bản mà chúng tôi muốn trích xuất chuỗi con.
- FIND(“@”,A2)+1là một phần của công thức tìm vị trí bắt đầu của chuỗi con (9), nằm ngay sau ‘@’. Vì vậy, chúng tôi cung cấp ‘@’ làm ký tự của nó.
- FIND(“.”,A2)-FIND(“@”,A2)-1xác định độ dài của chuỗi con giữa ‘@’ và ‘.’ bằng cách trừ đi vị trí của ‘.’ (21) từ vị trí của ‘@’ (8) và trừ đi 1 từ kết quả.
Đầu tiên, FIND(“@”,A2)+1 trả về vị trí bắt đầu của chuỗi con (9), FIND(“.”,A2)-FIND(“@”,A2)-1tìm số ký tự (12) giữa ‘@’ và ‘.’, Sau đó hàm MID trích xuất số ký tự (chuỗi con) đó từ văn bản.
Đây là công thức cho một ví dụ khác:
=MID(A2,FIND(” “,A2)+1,FIND(” The”,A2)-FIND(” “,A2)-1)
FIND(” “,A2)+1 sẽ chỉ định một ký tự khoảng trắng “ ” trong đối số đầu tiên.
FIND(” The”,A2)-FIND(” “,A2)-1 là một ký tự khoảng trắng và từ ‘The’ được sử dụng cùng nhau làm đối số đầu tiên trong hàm FIND đầu tiên. Và khoảng trắng được sử dụng làm đối số đầu tiên trong hàm FIND thứ hai.
Đó là tất cả mọi thứ về hàm TEXT trong Excel. Chúng tôi hy vọng bạn đã học được cách sử dụng hàm TEXT.
Liên hệ Chuyên viên Tư vấn:
TRUNG TÂM KẾ TOÁN THỰC TẾ – TIN HỌC VĂN PHÒNG ATC
Hotline: 0961.815.368 | 0948.815.368
Địa chỉ: Số 01A45 Đại Lộ Lê Lợi – P.Đông Hương – TP Thanh Hóa (Mặt đường đại lộ Lê Lợi, cách cầu Đông Hương 300m về hướng Đông).
Nếu bạn là một dân văn phòng, muốn nâng cao hiệu suất công việc thì đừng bỏ qua các khóa học của trung tâm ATC!

Thử tìm hiểu nhé!
Các bạn quan tâm đến khóa học tin học văn phòng của ATC vui lòng xem chi tiết khóa học:
Học tin học văn phòng cấp tốc ở Thanh Hóa
Học tin học văn phòng cấp tốc tại Thanh Hóa
Học tin học văn phòng ở Thanh Hóa
Học tin học văn phòng tại Thanh Hóa
Trung tâm dạy tin học văn phòng ở Thanh Hóa
Trung tâm tin học tại Thanh Hóa








