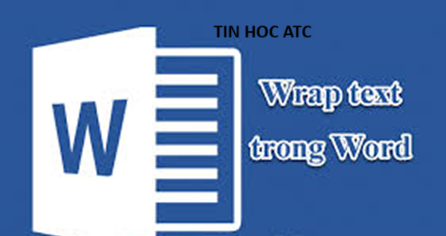Học tin học văn phòng cấp tốc tại Thanh Hóa
Cách giãn dòng, giãn khoảng cách chữ trong Word
Khi các bạn soạn thảo Word thường các bạn hay thiết lập lại kiểu chữ, cỡ chữ, font và màu chữ để phù hợp với nội dung soạn thảo. Nhưng khoảng cách giữa các dòng, giữa các đoạn văn các bạn không hay để ý đến vì khoảng cách mặc định của Word cũng đã khá hợp lý. Nếu vì nội dung soạn thảo yêu cầu khoảng cách giãn dòng thì các bạn có thể chỉnh giãn dòng cho phù hợp.
Cách giãn dòng rất đơn giản, nhưng nếu chưa biết các bạn có thể xem bài viết hướng dẫn cách giãn dòng trong Word dưới đây.
Để giãn dòng nhanh trong Word, các bạn chọn (bôi đen) đoạn văn bản hoặc cả văn bản. Trong tab Home các bạn chọn biểu tượng Line and Paragraph Spacing trong phần Paragraph và chọn khoảng cách giãn dòng hợp lý.
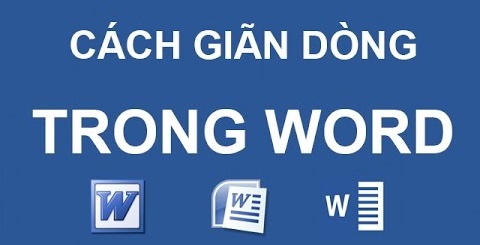
Nếu các bạn muốn thiết lập khoảng cách giãn dòng hoặc giãn đoạn các bạn thực hiện như sau:
Bước 1: Chọn đoạn văn cần giãn dòng, nhấn chuột phải và chọn Paragraph.
Hoặc các bạn có thể chọn tab Home -> Line and Paragraph -> Line Spacing Options.
Bước 2: Trong hộp thoại Paragraph, các bạn có thể chọn khoảng cách giãn dòng trong phần Line spacing.
Nếu muốn thiết lập khoảng cách chính xác thì các bạn chọn Exactly trong phần Line spacing và chỉnh khoảng cách tại phần At. Sau đó nhấn OK.
Bước 3: Thiết lập khoảng cách giãn đoạn, trong hộp thoại Paragraph các bạn chọn khoảng cách với đoạn trên và với đoạn dưới (Before và After) trong phần Spacing. Sau đó nhấn OK vậy là các bạn đã giãn đoạn thành công.
Như vậy, rất đơn giản các bạn đã biết cách giãn dòng, giãn đoạn trong Word. Bài viết trên sử dụng Word 2010, với Word 2007, Word 2013 các bạn thực hiện tương tự. Chúc các bạn thành công!

TRUNG TÂM KẾ TOÁN THỰC TẾ – TIN HỌC VĂN PHÒNG ATC
( Hotline: 0961.815.368 | 0948.815.368
Địa chỉ: Số 01A45 Đại Lộ Lê Lợi – P.Đông Hương – TP Thanh Hóa (Mặt đường đại lộ Lê Lợi, cách cầu Đông Hương 300m về hướng Đông).
Hoc tin hoc van phong thuc hanh chat luong o Thanh Hoa
Hoc tin hoc van phong thuc hanh chat luong tai Thanh Hoa
Trung tam hoc tin hoc van phong tot nhat tai Thanh Hoa
Trung tam hoc tin hoc van phong tot nhat o Thanh Hoa
Trung tâm tin học văn phòng thực hành chất lượng tại Thanh Hóa
Trung tâm tin học văn phòng thực hành chất lượng ở Thanh Hóa
Nơi dạy tin học văn phòng tại Thanh Hóa
Nơi dạy tin học văn phòng ở Thanh Hóa
Địa chỉ đào tạo tin học văn phòng tại Thanh Hóa
Địa chỉ đào tạo tin học văn phòng ở Thanh Hóa