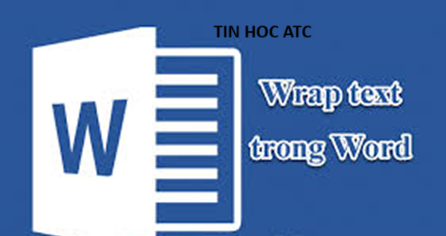Học tin học văn phòng tại Thanh Hóa
Tạo bảng trong Powerpoint sẽ giúp bạn trình bày số liệu một cách rõ ràng và chuyên nghiệp hơn, vậy cách làm như thế nào? Hãy cùng theo dõi bài viết sau nhé!
-
Cách tạo bảng trong Powerpoint để trình bày số liệu – Học tin học văn phòng tại Thanh Hóa
Bước 1: Mở file Powerpoint, di chuyển đến slide cần chèn bảng số liệu rồi nhấn vào Insert và nhấn vào Table.
Bước 2: Trong menu xổ xuống gồm các lưới ô vuông, bạn di chuyển chuột qua lưới này để chọn số hàng, số cột mà bạn muốn tạo bảng.
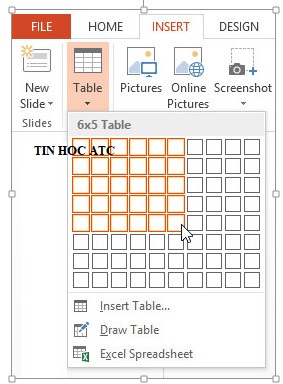
Trong trường hợp bạn chèn bảng số liệu vào một slide mới thì có thể chèn bảng bằng cách bấm nút Insert Table trong Placeholder.
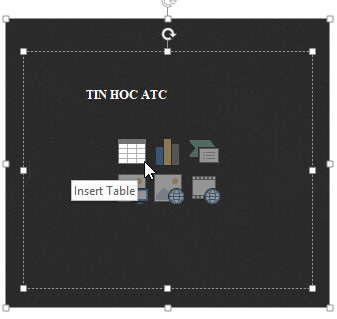
-
Cách chỉnh sửa bảng trong Powerpoint – Học tin học văn phòng tại Thanh Hóa
2.1 Cách thay đổi kích thước bảng Powerpoint
Để thay đổi kích thước bảng, bạn chỉ cần kích chuột vào bảng rồi bấm giữ chuột trái vào một trong bốn góc và kéo ra đến kích thước như bạn mong muốn.
2.2 Cách di chuyển một bảng
Bạn kích chuột vào bảng rồi di chuột ra ngoài viền của bảng, khi trỏ chuột chuyển thành dấu chữ thập thì kích giữ chuột trái rồi kéo đến vị trí mới trong slide.
2.3 Cách tùy chỉnh bảng trong Powerpoint
Thay đổi kiểu bảng
Bước 1: Kích chuột vào một ô bất kỳ trong bảng và chọn thẻ Design.
Bước 2: Trong nhóm tính năng Table Style, kích chuột trái vào biểu tượng mũi tên xổ xuống.
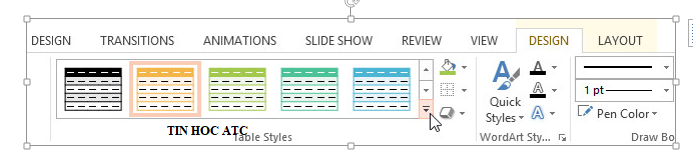
Trong menu xổ xuống kích chọn kiểu bảng bạn muốn sử dụng.
Bước 3: Kiểu bảng mới sẽ được áp dụng cho bảng dữ liệu hiện tại.
Cách thay đổi các tùy chọn kiểu bảng
Bạn có thể thay đổi các tùy chọn của bảng dữ liệu bằng cách tích vào các tùy chọn bao gồm: Hàng tiêu đề – Header Row, Tổng hàng-Total Row, Cột đầu tiên- First Column, Cột cuối cùng – Last Column …
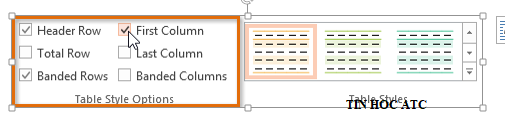
Với mỗi tùy chọn khi tích chọn thì những thay đổi sẽ áp dụng ngay lập tức cho bảng để bạn dễ dàng nhận biết.
2.4 Cách thêm đường viền cho bảng
Bước 1: Kích chuột vào ô bất kỳ trong bảng muốn thêm viền.
Bước 2: Chọn thẻ Design, trong tab Draw Borders, bạn kích chuột vào biểu tượng mũi tên xổ xuống tại mục Line Style để chọn kiểu đường viền, mục Line Weight để chọn độ dày, mỏng và mục Pen Color để chọn màu cho đường viền.
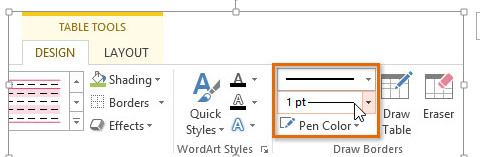
Bước 3: Sau đó kích chuột vào biểu tượng mũi tên xổ xuống tại mục Borders và chọn loại đường viền bo cho bảng muốn sử dụng.
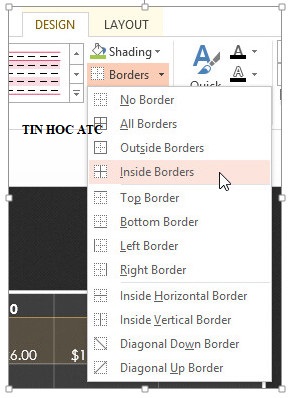
Bước 4: Để xóa đường viền vừa chèn vào bảng, bạn chỉ cần bấm nút Borders và chọn No Border.
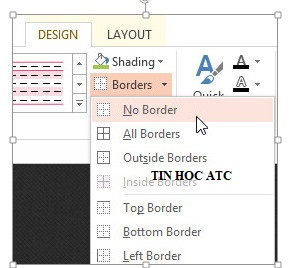
Trên đây là cách tạo bảng và chỉnh sửa bảng trong Powerpoint, tin học ATC chúc các bạn làm việc tốt nhé!

Nếu bạn có muốn học tin học văn phòng, mời bạn đăng ký tham gia khóa học của chúng tôi tại:
TRUNG TÂM ĐÀO TẠO KẾ TOÁN THỰC TẾ – TIN HỌC VĂN PHÒNG ATC
DỊCH VỤ KẾ TOÁN THUẾ ATC – THÀNH LẬP DOANH NGHIỆP ATC
Địa chỉ:
Số 01A45 Đại lộ Lê Lợi – Đông Hương – TP Thanh Hóa
( Mặt đường Đại lộ Lê Lợi, cách bưu điện tỉnh 1km về hướng Đông, hướng đi Big C)
Tel: 0948 815 368 – 0961 815 368

Học tin học văn phòng ở Thanh Hóa
Trung tâm tin học tại thanh hóa
Trung tam tin hoc o thanh hoa