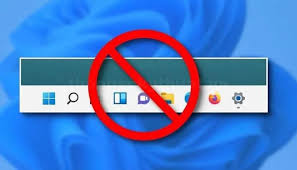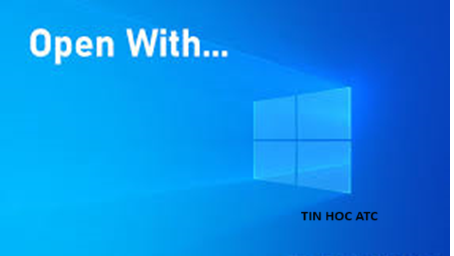Trung tâm tin học ở Thanh Hóa
Trung tâm đào tạo kế toán thực tế- tin học văn phòng ATC liên tục mở các khóa Học tin học văn phòng tại Thanh Hóa, giúp các bạn học viên có nhu cầu học tin học văn phòng ở Thanh Hóa có thêm nhiều cơ hội học tập, trau dồi thêm nhiều kỹ năng hữu dụng, áp dụng sát thực tế công việc. ATC được đánh giá là trung tâm tin học văn phòng tại Thanh Hóa có số lượng học viên đông đảo. và thường xuyên nhận cơn mưa lời khen của học viên sau mỗi khóa học.
Không chỉ chuyên đào tạo, ATC chúng tôi còn hướng đến giá trị chia sẻ kiến thức hữu ích. Với mong muốn phổ cập tới động đảo mọi người những kiến thức hay ho của tin học văn phòng.
Cùng theo dõi trang của ATC để thường xuyên cập nhật các kiến thức hay các bạn nhé!
Trong bài viết hôm nay, ATC xin chia sẻ cùng các bạn về chủ để:
Cách trừ ngày trong Excel
Nếu bạn có một trang tính Excel có nhiều ngày tháng, rất có thể cuối cùng bạn sẽ cần tính toán sự khác biệt giữa một số ngày đó. Có thể bạn muốn xem bạn đã mất bao nhiêu tháng để trả hết nợ hoặc bạn đã mất bao nhiêu ngày để giảm một lượng cân nhất định?

Tính toán sự khác biệt giữa các ngày trong Excel rất dễ dàng, nhưng có thể trở nên phức tạp tùy thuộc vào cách bạn muốn tính toán các giá trị nhất định. Ví dụ: nếu bạn muốn biết số tháng từ 2/5/2016 đến 1/1/2016, câu trả lời phải là 0 hay 1? Một số người có thể nói 0 vì nó không phải là một tháng đầy đủ giữa các ngày và những người khác có thể nói 1 vì đó là một tháng khác.
Trong bài viết này, tôi sẽ chỉ cho bạn cách tính toán sự khác biệt giữa hai ngày để tìm số ngày, tháng và năm bằng các công thức khác nhau, tùy thuộc vào sở thích của bạn.
Ngày giữa hai ngày
Phép tính đơn giản nhất mà chúng ta có thể làm là lấy số ngày giữa hai ngày. Điều tốt về tính ngày là thực sự chỉ có một cách để tính giá trị, vì vậy bạn không phải lo lắng về các công thức khác nhau cho bạn các câu trả lời khác nhau.
Trong ví dụ của tôi ở trên, tôi có hai ngày được lưu trữ trong các ô A2 và A3. Ở bên phải, bạn có thể thấy sự khác biệt giữa hai ngày đó là 802 ngày. Trong Excel, luôn có nhiều cách để tính cùng một giá trị và đó là những gì tôi đã làm ở đây. Hãy cùng xem các công thức:
Công thức đầu tiên chỉ là một phép trừ đơn giản của hai ngày, A3 – A2. Excel biết đó là một ngày và chỉ cần tính số ngày giữa hai ngày đó. Dễ dàng và rất thẳng thắn. Ngoài ra, bạn cũng có thể sử dụng chức năng DAYS .
=DAYS(A3, A2)
Hàm này nhận hai đối số: ngày kết thúc và ngày bắt đầu. Nếu bạn chuyển đổi ngày tháng trong công thức, bạn sẽ chỉ nhận được một số âm. Cuối cùng, bạn có thể sử dụng một hàm có tên DATEDIF , được bao gồm trong Excel từ Lotus 1-2-3 days, nhưng không phải là một công thức được hỗ trợ chính thức trong Excel.
= DATEDIF (A2, A3, “D”)
Khi bạn nhập công thức, bạn sẽ thấy rằng Excel không cung cấp cho bạn bất kỳ đề xuất nào cho các trường, v.v. May mắn thay, bạn có thể xem cú pháp và tất cả các đối số được hỗ trợ cho hàm DATEDIF tại đây.
Như một phần thưởng bổ sung, điều gì sẽ xảy ra nếu bạn muốn tính số ngày trong tuần giữa hai ngày? Điều đó đủ dễ dàng bởi vì chúng tôi có một công thức tích hợp:
= NETWORKDAYS (ngày bắt đầu, ngày kết thúc)
Tính toán số ngày và số ngày trong tuần là đủ đơn giản, vì vậy hãy nói về các tháng bây giờ.
Tháng giữa hai ngày
Phép tính khó nhất là số tháng vì cách bạn có thể làm tròn lên hoặc làm tròn xuống tùy thuộc vào việc đó là một tháng hoàn chỉnh hay một tháng. Bây giờ có một hàm MONTHS trong Excel, nhưng nó rất hạn chế vì nó sẽ chỉ xem xét tháng khi tính toán sự khác biệt chứ không phải năm. Điều này có nghĩa là nó chỉ hữu ích để tính toán sự khác biệt giữa hai tháng trong cùng một năm.
Vì điều đó là vô nghĩa, chúng ta hãy xem một số công thức sẽ cho chúng ta câu trả lời chính xác. Microsoft đã cung cấp những thứ này ở đây , nhưng nếu bạn quá lười để truy cập liên kết, tôi cũng đã cung cấp chúng ở bên dưới.
Round Up – =(YEAR(LDate)-YEAR(EDate))*12+MONTH(LDate)-MONTH(EDate)
Round Down – =IF(DAY(LDate)>=DAY(EDate),0,-1)+(YEAR(LDate)-YEAR(EDate))
*12+MONTH(LDate)-MONTH(EDate)
Bây giờ đây là hai công thức khá dài và phức tạp và bạn thực sự không cần hiểu chuyện gì đang xảy ra. Dưới đây là các công thức trong Excel:
Lưu ý rằng bạn nên chỉnh sửa công thức làm tròn xuống trong chính ô thực tế vì vì một số lý do kỳ lạ, toàn bộ công thức không hiển thị trong thanh công thức. Để xem công thức trong chính ô, hãy bấm vào tab Công thức và sau đó bấm Hiển thị Công thức .
Vậy kết quả cuối cùng của hai công thức trên ví dụ hiện tại của chúng ta là gì? Chúng ta hãy xem bên dưới:
Làm tròn lên cho tôi 27 tháng và làm tròn xuống cho tôi 26 tháng, điều này chính xác, tùy thuộc vào cách bạn muốn xem xét nó. Cuối cùng, bạn cũng có thể sử dụng hàm DATEDIF, nhưng nó chỉ tính toán các tháng đầy đủ, vì vậy trong trường hợp của chúng tôi, câu trả lời trả về là 26.
= DATEDIF (A2, A3, “M”)
Năm giữa hai ngày
Cũng như tháng, năm cũng có thể được tính tùy thuộc vào việc bạn muốn tính 1 năm là đủ 365 ngày hay nếu có sự thay đổi trong năm. Vì vậy, hãy lấy ví dụ của chúng tôi, nơi tôi đã sử dụng hai công thức khác nhau để tính số năm:
Một công thức sử dụng DATEDIF và công thức kia sử dụng hàm YEAR. Vì sự khác biệt về số ngày chỉ là 802, DATEDIF hiển thị 2 năm trong khi hàm YEAR hiển thị 3 năm.
Các bạn có nhu cầu tìm hiểu về khóa học tin học văn phòng tại Thanh Hóa

Liên hệ Chuyên viên Tư vấn:
TRUNG TÂM KẾ TOÁN THỰC TẾ – TIN HỌC VĂN PHÒNG ATC
Hotline: 0961.815.368 | 0948.815.368
Địa chỉ: Số 01A45 Đại Lộ Lê Lợi – P.Đông Hương – TP Thanh Hóa (Mặt đường đại lộ Lê Lợi, cách cầu Đông Hương 300m về hướng Đông).
Các bạn quan tâm đến khóa học tin học văn phòng của ATC vui lòng xem chi tiết khóa học:
Học tin học văn phòng tại Thanh Hóa
Học tin học cấp tốc ở Thanh Hóa
Trung tâm tin học tại Thanh Hóa
Trung tam tin hoc tai Thanh Hoa