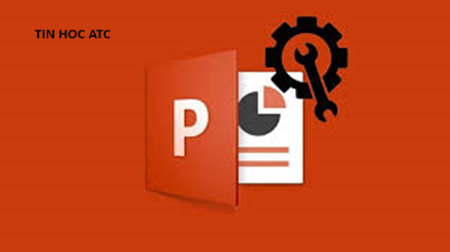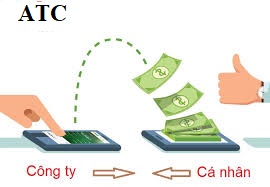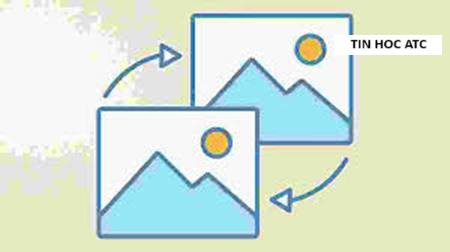Trung tâm tin học ở thanh hóa
Bạn đã biết cách vẽ pháo hoa trong PowerPoint? Mời bạn tham khảo bài viết dưới đây để biết cách làm nhé!
Cách vẽ pháo hoa trong Powerpoint
Để tạo ra hiệu ứng pháo hoa trong Powerpoint trước tiên chúng ta cần vẽ pháo hoa trước đã. Vậy làm thế nào để vẽ pháo hoa trong Powerpoint? các bạn xem chi tiết ở phần dưới đây nhé:
Bước 1:
Vào tab Insert trên thanh công cụ, chọn Shapes, sau đó chọn hình khối là hình ngôi sao để làm hình pháo hoa.
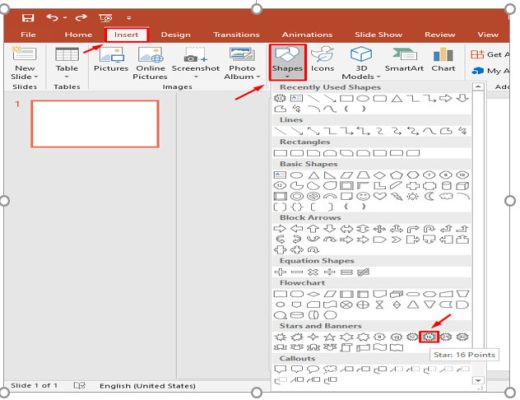
Bước 2:
Trên hình ngôi sao bạn vừa vẽ có một chấm tròn màu vàng. Bạn click chuột và giữ chấm tròn vàng kéo vào trung tâm của hình để điều chỉnh kích thước của cánh sao, tạo thành hình pháo hoa.
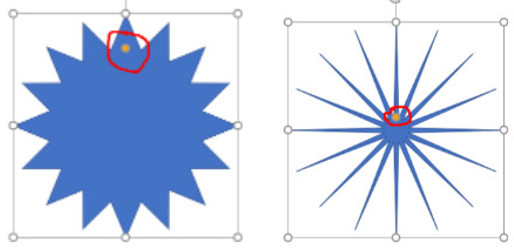
Bước 3:
Bạn click chuột phải vào hình và chọn Format Shape để đổi màu nền và màu viền cho hình ảnh
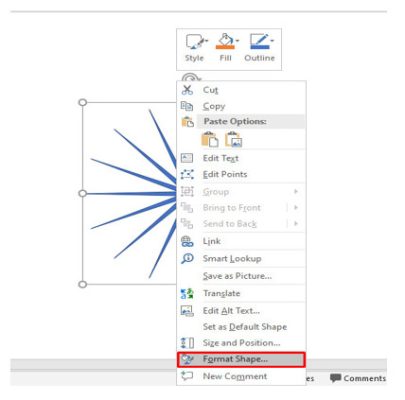
Bước 4:
Lúc này cửa sổ Format Shape hiện ra, bạn chọn Shape Options, tiếp tục click vào mục Fill để chọn nền, click mục Line để chọn viền cho pháo hoa.
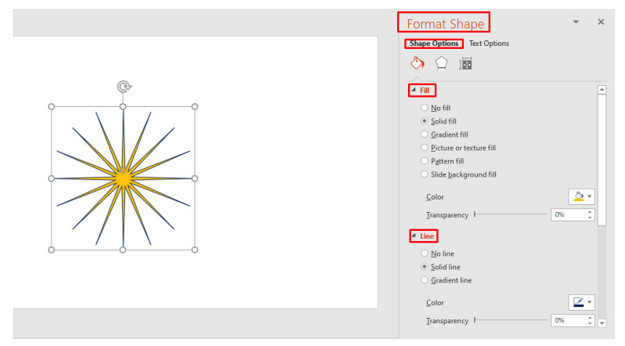
Bước 5:
Bây giờ bạn vẽ thêm 1 hình tròn làm tâm cho pháo hoa. Vào Insert → Shapes → chọn hình tròn
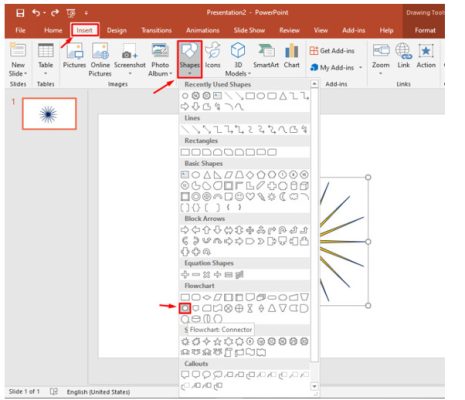
Bước 6:
Bạn click chuột phải vào hình tròn mới tạo chọn Format Shape, lúc này cửa sổ Format Shape hiện ra, chọn Shape Options → Fill và thực hiện tùy chỉnh như sau:
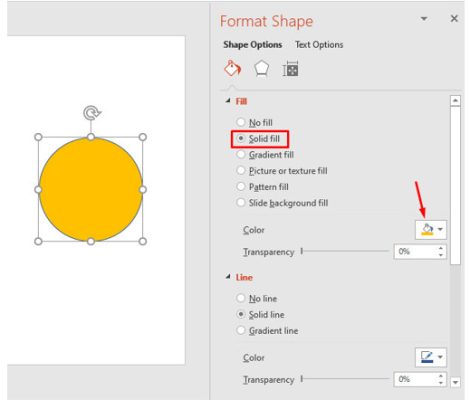
- Vào mục Solid fill để chọn màu theo ý thích.
- Tiếp tục vào mục Gradient fill, ở mục Type bạn nhấn vào mũi tên trỏ xuống và chọn Path. Sau đó thực hiện điều chỉnh các thanh kéo ở mục Gradient stops để tạo vùng bóng mờ như hình bên dưới
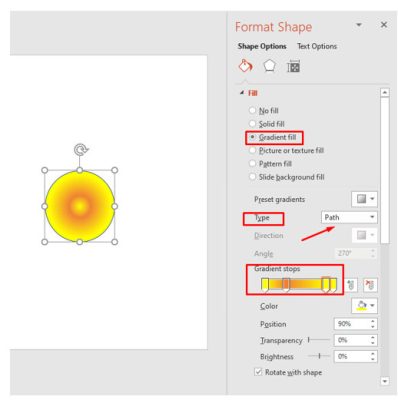
- Sau đó bạn click vào hình ngũ giác đều ở giữa rồi chọn Soft Edges, ở mục size bạn di chuyển thanh sang phải để điều chỉnh vùng bóng mờ theo ý thích của bạn.
- Đặt bóng sáng hình tròn đè lên hình ngôi sao đã tạo trước đó
Bước 7:
Nhóm 2 hình lại với nhau bằng cách bôi đen cả 2 hình sau đó click chuột phải chọn Group→Group
Bước 8:
Vẽ tiếp đường đuôi cho pháo hoa, vào Insert → Shape để vẽ hình chữ nhật
Chúng ta tiếp tục tùy chỉnh hình chữ nhật như sau:
- Thu nhỏ hình chữ nhật và xoay hình lại thành dạng đứng
- Click chuột phải vào hình chữ nhật, chọn Format Shape → Shape Options → Fill → No fill.
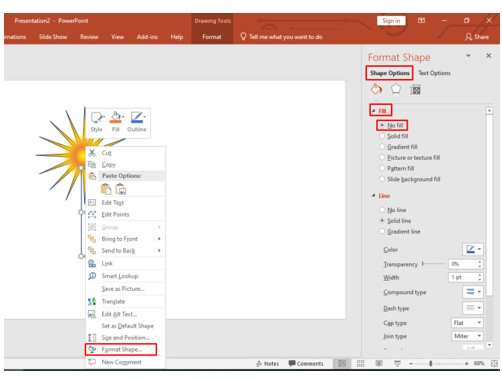
Cũng trong cửa sổ Format Shape → Shape Options. Ở mục Line, ngay chỗ Dash type, bạn click vào mũi tên trỏ xuống chọn đường nét đứt để tạo đường viền cho hình chữ nhật.
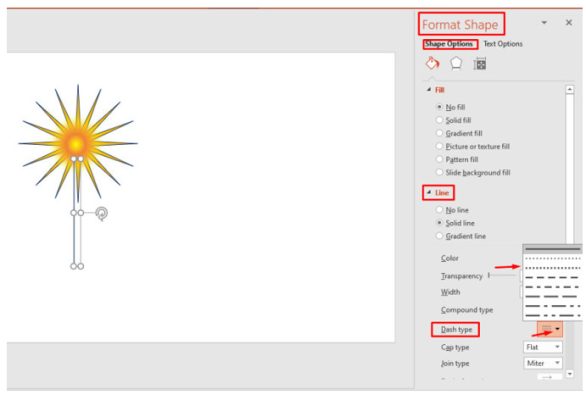
Trên đây là bài viết hướng dẫn cách vẽ pháo hoa trong PowerPoint, bài viết sau tin học ATC sẽ tiếp tục chia sẽ cách tạo ứng pháo hoa, mời các bạn đón đọc nhé!

TRUNG TÂM ĐÀO TẠO KẾ TOÁN THỰC TẾ – TIN HỌC VĂN PHÒNG ATC
DỊCH VỤ KẾ TOÁN THUẾ ATC – THÀNH LẬP DOANH NGHIỆP ATC
Địa chỉ:
Số 01A45 Đại lộ Lê Lợi – Đông Hương – TP Thanh Hóa
( Mặt đường Đại lộ Lê Lợi, cách bưu điện tỉnh 1km về hướng Đông, hướng đi Big C)
Tel: 0948 815 368 – 0961 815 368

Địa chỉ học tin học văn phòng cấp tốc tại Thanh Hóa
Địa chỉ học tin học văn phòng cấp tốc ở Thanh Hóa