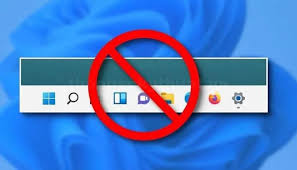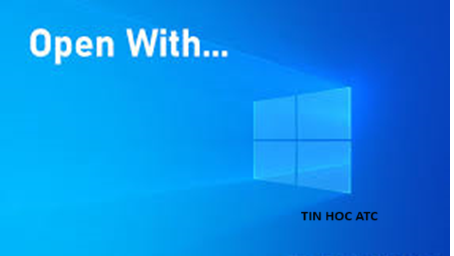Trung tâm tin học văn phòng tại Thanh Hóa
Trung tâm đào tạo kế toán thực tế- tin học văn phòng ATC liên tục mở các khóa Học kế toán tại Thanh Hóa, giúp các bạn học viên có nhu cầu học kế toán thực tế ở Thanh Hóa có thêm nhiều cơ hội học tập, trau dồi thêm nhiều kỹ năng hữu dụng, áp dụng sát thực tế công việc. ATC được đánh giá là trung tâm kế toán tại Thanh Hóa có số lượng học viên đông đảo. và thường xuyên nhận cơn mưa lời khen của học viên sau mỗi khóa học.
ATC có các lớp học kế toán tổng hợp thực hành và khóa học kế toán thuế chuyên sâu phù hợp với nhiều nhóm học viên khác nhau từ chưa biết gì đến những người cần học nâng cao nghiệp vụ. Học viên được cam kết đào tạo thành nghề mới kết thúc khóa học.
Không chỉ chuyên đào tạo, ATC chúng tôi còn hướng đến giá trị chia sẻ kiến thức hữu ích. Với mong muốn phổ cập tới đông đảo mọi người những kiến thức hay ho của kế toán.
Cùng theo dõi trang của ATC để thường xuyên cập nhật các kiến thức hay các bạn nhé!

Trong bài viết hôm nay, ATC xin chia sẻ cùng các bạn về chủ để:
Cách viết số mũ, chỉ số trên, chỉ số dưới trong Excel đơn giản
1 Mục đích của việc viết số mũ, chỉ số trên, chỉ số dưới trong Excel
Đối với việc viết số mũ sẽ cho chúng ta thấy và thể hiện rõ giá trị của những con số trong những phép toán, những bài toán hay những dự án quy mô thực tế. Từ đó, người đọc, người làm việc dễ dàng phân tích và giải quyết vấn đề.
Tuy Nhiên ta không thể thực hiện các phép toán với các chỉ số này.
Một số lợi ích của việc viết số mũ đem lại cho người dùng Excel:
- Biên tập trực tiếp những công thức toán học, vật lý, hóa học trên Excel.
- Dễ dàng soạn thảo văn bản chứa số mũ như trên giấy mà không cần phải sử dụng bất cứ phần mềm hỗ trợ nào.
2Hướng dẫn cách viết số mũ, chỉ số trên, chỉ số dưới trong Excel
Sử dụng phím tắt
Đối với cách viết số mũ, chỉ số trên
Bước 1: Mở Excel và nhập dữ liệu bạn cần làm. Ví dụ bạn muốn thực hiện đánh Y mũ 2 trên Excel, bạn nhập Y2 vào ô.
Bước 2: Bôi đen vào dữ liệu mà bạn muốn làm chỉ số mũ > Nhấn tổ hợp phím Ctrl + 1 > Nhấn tổ hợp phím Alt + E > Chọn OK.
Trong đó:
- Ctrl + 1: Mở bảng Format Cells.
- Alt + E: Chọn định dạng là số mũ, hệ thống sẽ tự động tick vào ô Superscript.
Bước 3: Bạn đã thực hiện xong bước viết số mũ và chỉ số trên.
Lưu ý: Để bỏ số mũ và trở về định dạng ban đầu, bạn thực hiện lại thao tác như Bước 2 là hoàn tất.
Đối với cách viết chỉ số dưới
Bước 1: Mở Excel và nhập dữ liệu bạn muốn thực hiện. Ví dụ bạn muốn nhập công thức hóa học của khí Cacbonic CO2, bạn nhập CO2 vào Excel.
Bước 2: Bôi đen dữ liệu mà bạn muốn làm chỉ số dưới > Nhấn tổ hợp Ctrl + 1 > Nhấn tổ hợp Alt + B > Chọn OK để thực hiện.
Trong đó:
- Ctrl + 1:Mở bảng Format Cells.
- Alt + B:Chọn định dạng số dưới, hệ thống sẽ tự động tick vào ô Subscript.
Bước 3: Hoàn thành xong bước viết chỉ số dưới.
Lưu ý: Để bỏ chỉ số dưới và trở về định dạng ban đầu, bạn thực hiện lại thao tác như Bước 2 là hoàn tất.
Một số phím tắt để chèn số mũ
Lưu ý:
- Tính năng hoạt động phím tắt để chèn số mũ chỉ dùng cho font chữ Calibri và Arial, trong trường hợp sử dụng font chữ khác thì các ký tự sẽ bị thay đổi.
- Số và chỉ số trên sẽ định dạng chuỗi số, nghĩa là bạn không thể thực hiện tính toán.
Ngoài ra, bạn có thể sử dụng tổ hợp phím tắt để viết số mũ 1, 2 và 3 như sau:
- Mũ 1:Nhấn tổ hợp Alt + 0185 (Giữ phím Alt sau đó nhấn tiếp tục các phím 0, 1, 8, 5).
- Mũ 2: Nhấn tổ hợp Alt + 0178(Giữ phím Alt sau đó nhấn tiếp tục các phím 0, 1, 7, 8).
- Mũ 3: Nhấn tổ hợp Alt + 0179 (Giữ phím Alt sau đó nhấn tiếp tục các phím 0, 1, 7, 9).
Viết số mũ bằng Quick Access Toolbar
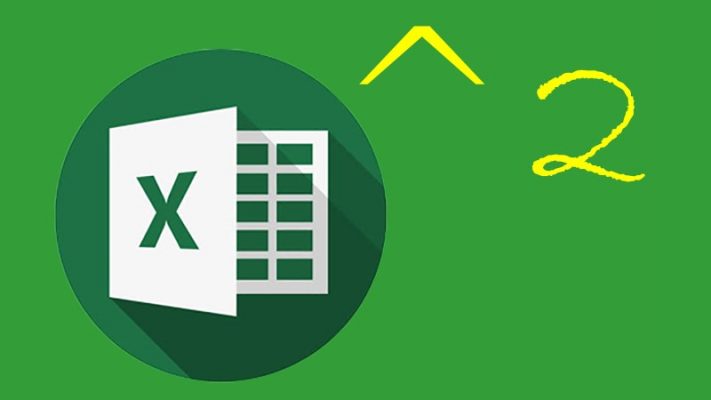
Việc sử dụng viết số mũ bằng Quick Access Toolbar chỉ thực hiện được trên phiên bản Excel 2019.
Đối với cách viết số mũ, chỉ số trên
Bước 1: Chọn vào mũi tên xuống cạnh Quick Access Toolbar > Chọn More Commands.
Bước 2: Tại mục Choose commands from, bạn cuộn xuống để tìm và chọn Superscript trong danh sách lệnh > Chọn Add.
Bước 3: Lúc này danh sách lệnh ở trong khung bên phải > Chọn OK.
Bước 4: Giờ đây, chỉ số trên đã hiện ở thanh công cụ và dễ dàng áp dụng định dạng. Bạn chỉ cần bôi đen ký tự cần viết số mũ và chọn vào ký hiệu chỉ số trên ở thanh công cụ là hoàn thành.
Đối với cách viết chỉ số dưới
Bước 1: Chọn vào mũi tên xuống cạnh Quick Access Toolbar > Chọn More Commands.
Bước 2: Tại mục Choose commands from, bạn cuộn xuống để tìm và chọn Subscript trong danh sách lệnh > Chọn Add.
Bước 3: Lúc này danh sách lệnh ở trong khung bên phải > Chọn OK.
Bước 4: Giờ đây, chỉ số dưới đã hiện ở thanh công cụ và dễ dàng áp dụng định dạng. Bạn chỉ cần bôi đen ký tự cần viết chỉ số dưới và chọn vào ký hiệu chỉ số dưới ở thanh công cụ là hoàn thành.
Sử dụng định dạng
Đối với cách viết số mũ, chỉ số trên
Bước 1: Bôi đen dữ liệu bạn muốn định dạng số mũ, sau đó nhấn chuột phải.
Bước 2: Chọn Format Cells hoặc bạn có thể nhấn Ctrl + 1 để mở nhanh cửa sổ Format Cells.
Bước 3: Khi mở hộp thoại Format Cells, bạn nhấn vào tab Font > Chọn Superscript trong mục Effects để chọn định dạng chỉ số trên.
Bước 4: Nhấn OK để hoàn tất.
Như vậy là bạn đã định dạng tùy chỉnh xong chỉ số trên.
Lưu ý: Kết quả chỉ hiện ra ở ô hiển thị trực quan của giá trị. Còn trên thanh công thức sẽ hiển thị giá trị ban đầu.
Đối với cách viết chỉ số dưới
Các bước tương tự như mục trên:
Bước 1: Bôi đen dữ liệu bạn muốn định dạng chỉ số dưới, sau đó nhấn chuột phải.
Bước 2: Chọn Format Cells hoặc bạn có thể nhấn Ctrl + 1 để mở nhanh cửa sổ Format Cells.
Bước 3: Khi mở hộp thoại Format Cells, bạn nhấn vào tab Font > Trong mục Effects chọn Subscript.
Bước 4: Nhấn OK là hoàn tất.
Như vậy là bạn đã định dạng tùy chỉnh xong chỉ số dưới.
Cách viết số mũ bằng hàm
Cách để viết số mũ theo hàm như sau:
- Công thức mũ 1: =CHAR(185).
- Công thức mũ 2: =CHAR(178).
- Công thức mũ 3: =CHAR(179).
Ví dụ: Bạn muốn viết 2 mũ 3 bằng cách sử dụng hàm.
Kết quả thực hiện được như sau:
Cách viết số mũ bằng định dạng Equation
Bước 1: Mở Excel > Chọn Insert.
Bước 2: Trong mục Symbols trên thanh công cụ > Chọn Equation.
Bước 3: Vào thẻ Design > Chọn Script.
Bước 4: Bạn có thể chọn chỉ số trên hoặc chỉ số dưới theo ý của mình. Ngoài ra, nếu bạn muốn viết kiểu lũy thừa của lũy thừa thì chọn viết cách này cũng hiệu quả.
Bước 5: Chọn kiểu viết chỉ số > Chọn ô đầu tiên để viết theo hướng dẫn trong hình.
Bước 6: Chọn vào ô thứ hai và nhập số mũ là hoàn tất.
Cách viết số mũ bằng Ink Equation
Bước 1: Mở Excel > Chọn Insert.
Bước 2: Trong mục Symbols trên thanh công cụ > Chọn Equation.
Bước 3: Vào thẻ Design > Đến mục Tools > Chọn Ink Equation.
Bước 4: Viết số mà bạn muốn viết vào bảng > Chọn Insert.
Khi đó sẽ có các nút lệnh:
Write: Viết công thức.
Eraser: Xóa chữ cái bạn đã viết.
Select and Correct: Lựa chọn định dạng cho ký tự đã viết.
Clear: Xóa toàn bộ ký tự đã viết.
- Nếu bạn là người chưa từng làm quen với máy tính, chưa biết gì về tin học muốn tìm một khóa học để thành thạo các kỹ năng cơ bản về tin học văn phòng.
- Nếu bạn là một dân văn phòng, muốn nâng cao hiệu suất công việc thì đừng bỏ qua các khóa học của trung tâm ATC!
Liên hệ Chuyên viên Tư vấn:
TRUNG TÂM KẾ TOÁN THỰC TẾ – TIN HỌC VĂN PHÒNG ATC
Hotline: 0961.815.368 | 0948.815.368
Địa chỉ: Số 01A45 Đại Lộ Lê Lợi – P.Đông Hương – TP Thanh Hóa (Mặt đường đại lộ Lê Lợi, cách cầu Đông Hương 300m về hướng Đông).
Thử tìm hiểu nhé!

Các bạn quan tâm đến khóa học tin học văn phòng của ATC vui lòng xem chi tiết khóa học:
Học tin học văn phòng cấp tốc ở Thanh Hóa
Học tin học văn phòng cấp tốc tại Thanh Hóa
Học tin học văn phòng ở Thanh Hóa
Học tin học văn phòng tại Thanh Hóa
Trung tâm dạy tin học văn phòng ở Thanh Hóa
Trung tâm tin học tại Thanh Hóa
Trung tâm tin học tại Thanh Hóa
Trung tâm tin học văn phòng tại Thanh Hóa
Địa chỉ trung tâm tin học ở Thanh Hóa
Địa chỉ trung tâm tin học tại Thanh Hóa
Học tin học văn phòng tại Thanh Hóa
Học tin học văn phòng cấp tốc ở Thanh Hóa